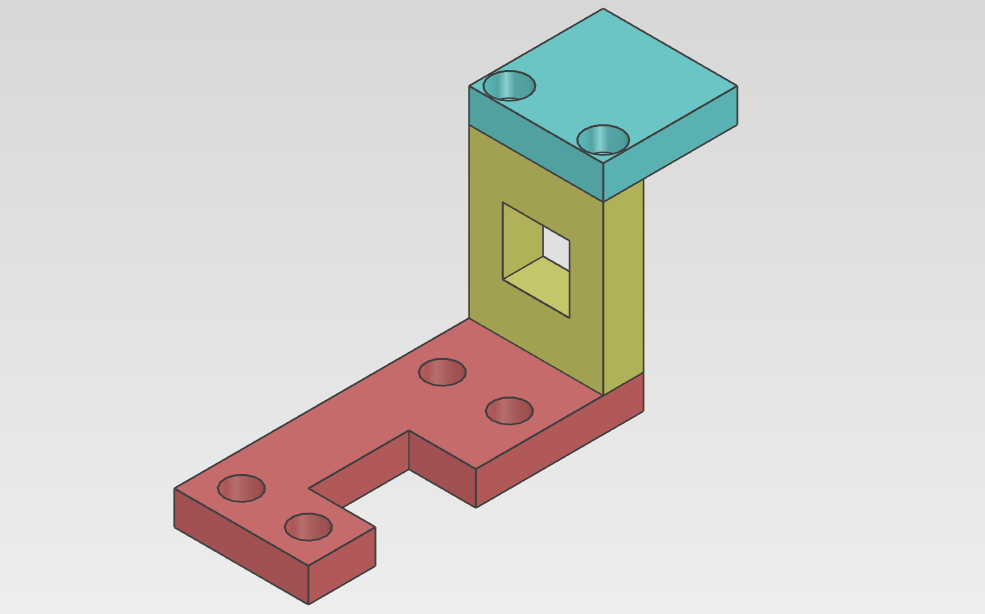パーツ 3 を作成¶
前章で作成したねじ穴をコピーする方法を説明します。
〔1〕[シェイプ]カタログ から [ブロック] をドラッグ&ドロップします。
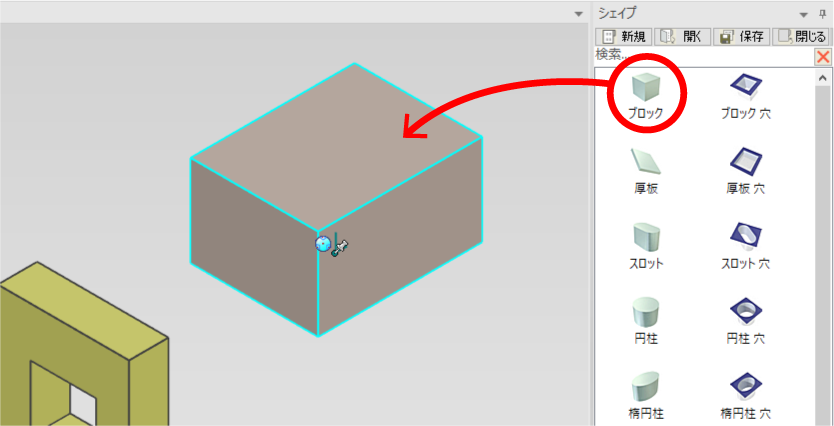
〔2〕パーツ 3 に TriBall を起動します。
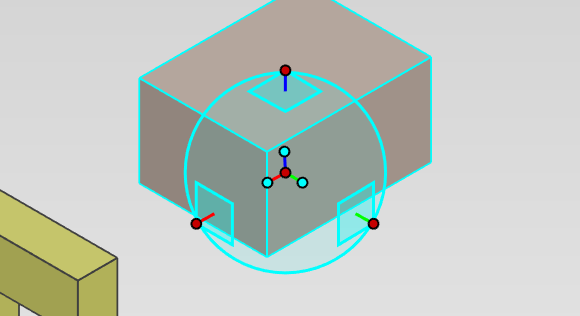
〔3〕[Space]キー を押すと TriBall の色が白に変わり、TriBall のみ移動することができます。
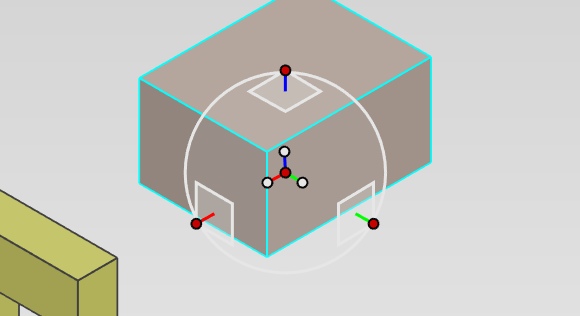
〔4〕TriBall の中心ハンドル上で右クリックし、メニューから [点まで] を選択します。
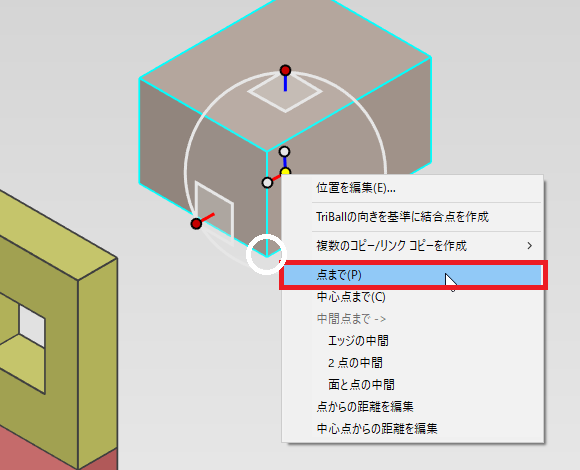
その後、パーツ 3 の端点(白丸)の端点をクリックすると、TriBall がパーツ 3 の端点に移動します。
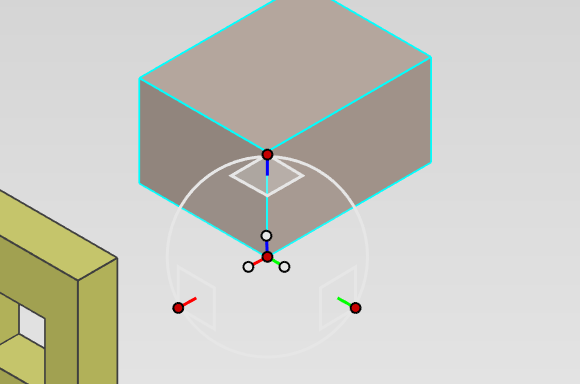
〔5〕再度 [Space]キー を押すと TriBall の色が青に戻り、アクティブな状態になります。
TriBall の中心ハンドル上で右クリックし、メニューから [点まで] を選択します。
その後、パーツ 2 の端点 (白丸) をクリックすると、パーツ 2 とパーツ 3 の角が合います。
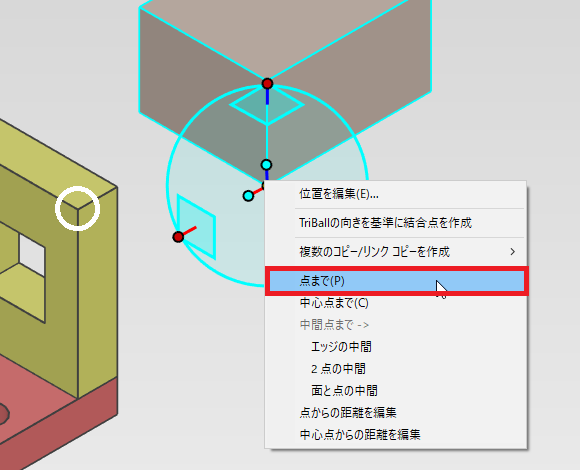
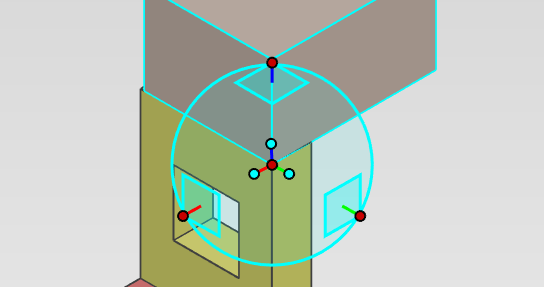
〔6〕パーツ 3 をクリックし、IntelliShapeレベル で表示します。
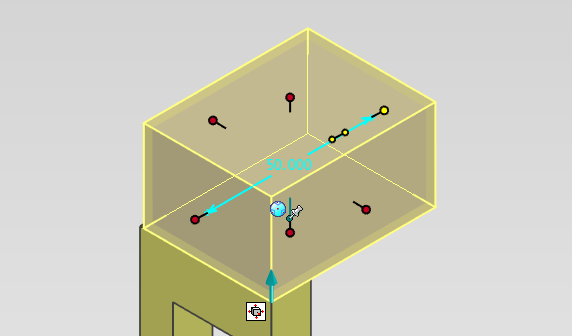
〔7〕パーツ 3 の反対側のハンドルをドラッグし、パーツ 2 のエッジに合わせます。
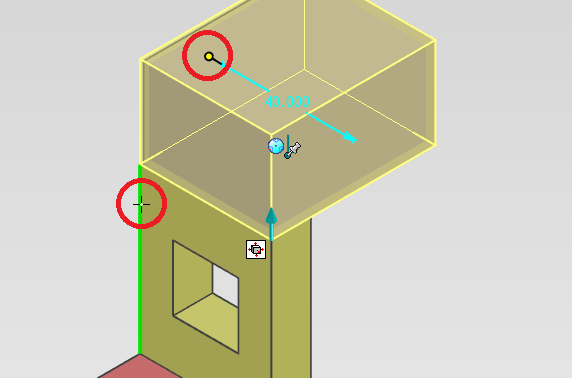
〔8〕パーツ 3 の上面のハンドルをクリックし、数値を入力します。
数値 : 10
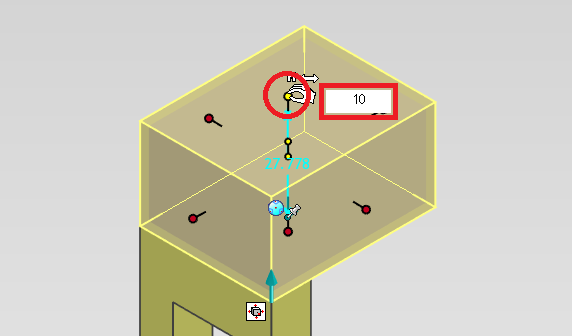
数値を入力したら [Enter]キー を押します。
〔9〕パーツ 3 の上面のハンドルをクリックし、数値を入力します。
数値 : 40
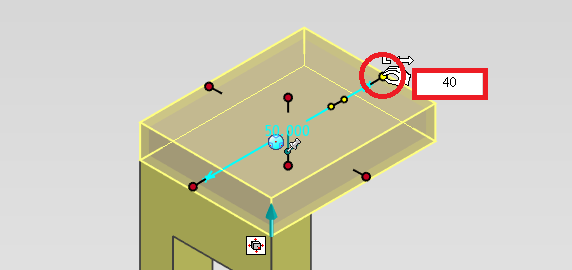
数値を入力したら [Enter]キー を押します。
〔10〕作成したカタログ内の座ぐり穴をパーツ 3 の端点にドラッグ&ドロップします。
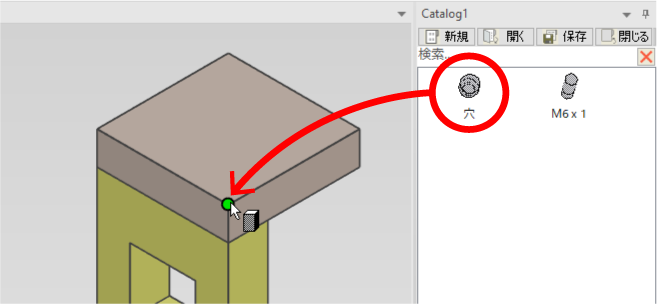
〔11〕TriBall を起動し、平面ハンドル上で右クリックします。メニューから [中心点まで] を選択します。
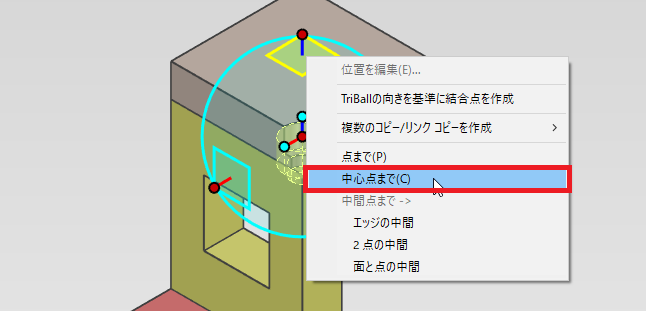
〔12〕反対側にあるパーツ 2 の座ぐり穴のエッジをクリックすると、パーツ 3 の座ぐり穴がパーツ 2 の座ぐり穴に揃います。
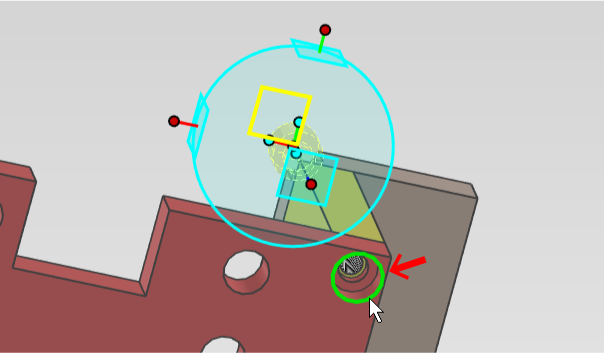
〔13〕続けて、平面ハンドル上で右クリックし、メニューから [中心点まで] を選択します。
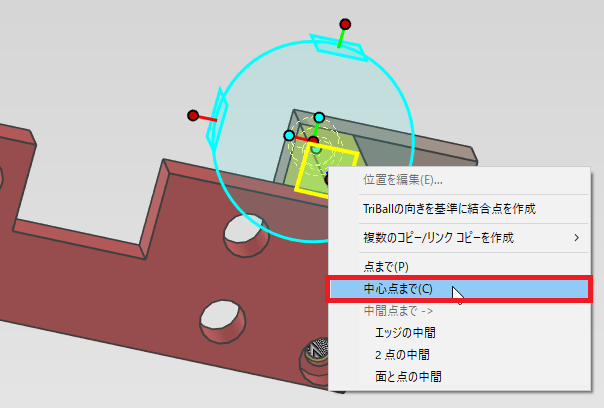
〔14〕パーツ 2 のもう一方の座ぐり穴のエッジ上で右クリックし、メニューから [ここにリンクコピー] を選択します。
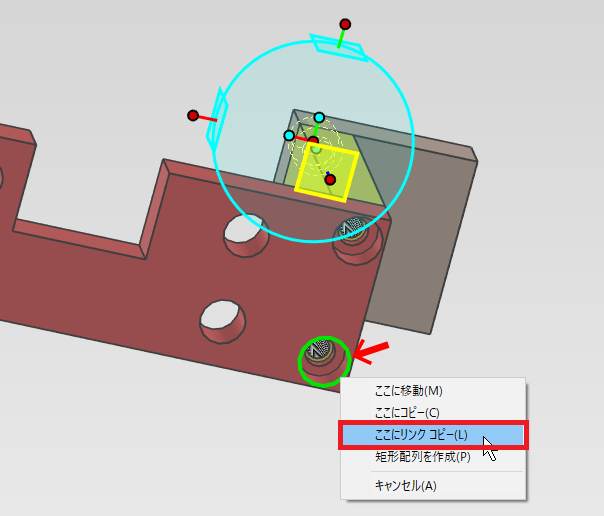
〔15〕距離を入力します。
距離 : 28
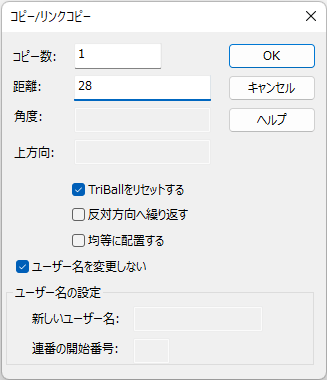
入力が完了したら [OK] をクリックします。
〔16〕座ぐり穴がパーツ 2 の座ぐり穴と 揃う位置に配置されます。
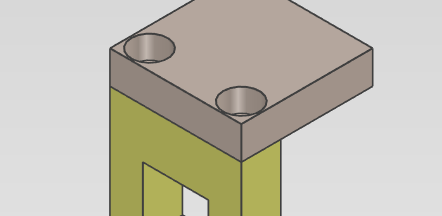
〔17〕[Shift]キー を押しながら、パーツ 2 の単純穴 2 つを選択します。
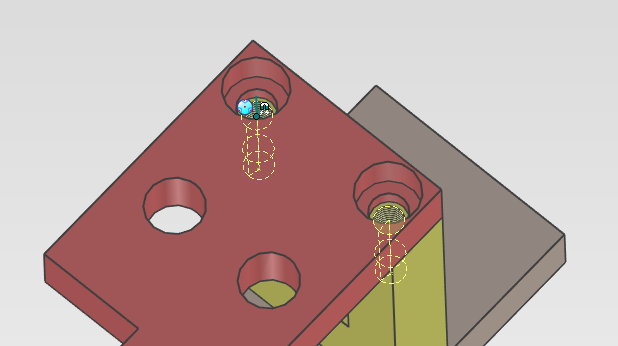
〔18〕TriBall を起動し、Z 軸方向の軸ハンドルをクリックしてロックをかけます。
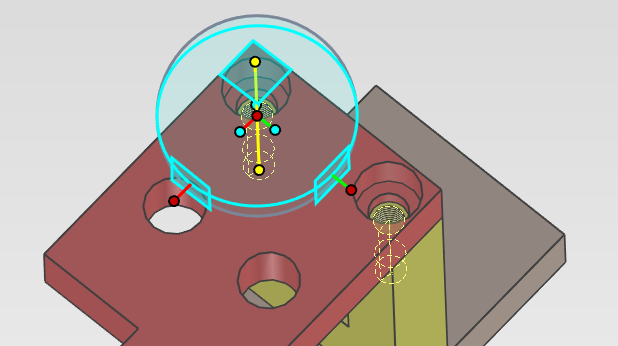
〔19〕TriBall の中心ハンドルを右クリックし、メニューから [点まで] を選択します。
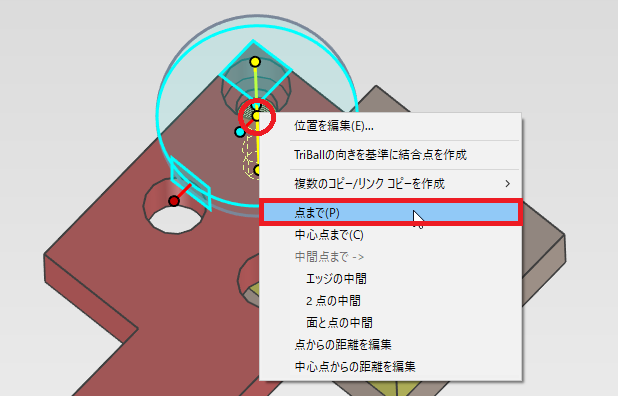
〔20〕パーツ 3 側の座ぐり穴内の面上で右クリックし、メニューから [ここにリンクコピー] を選択します。
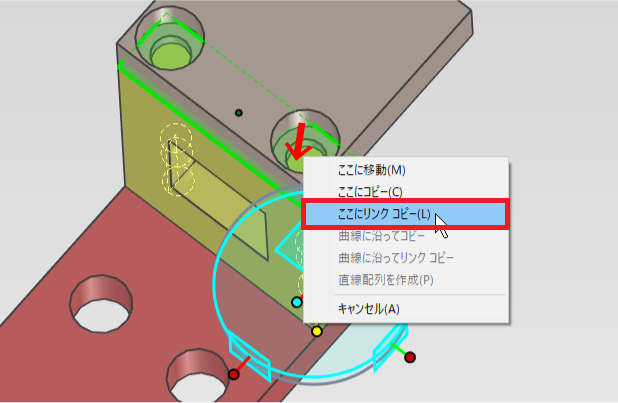
〔21〕距離を入力します。
距離 : 50
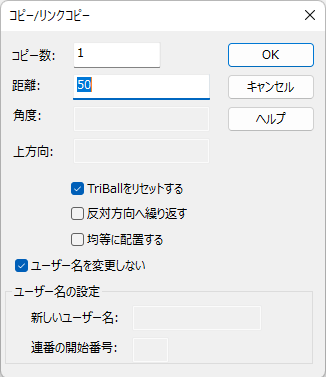
入力が完了したら [OK] をクリックします。
〔22〕リンクコピーしたねじ穴(単純穴)が空振りした状態となっています。
目的の向きとは逆を向いているため、方向を変えます。
シーンブラウザから二つのねじ穴を選択します。
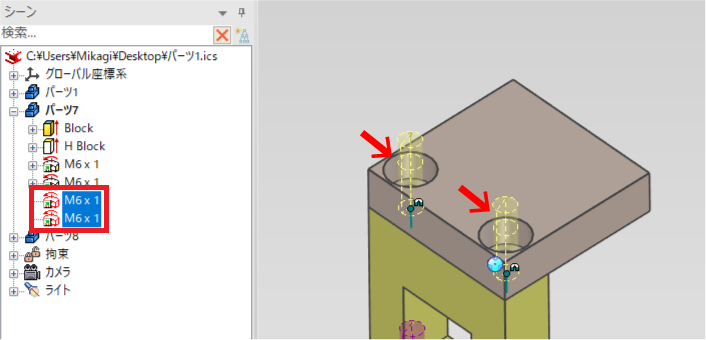
〔23〕TriBall を起動し、向きハンドル上で右クリックし、メニューから [ミラー] → [移動] を選択します。
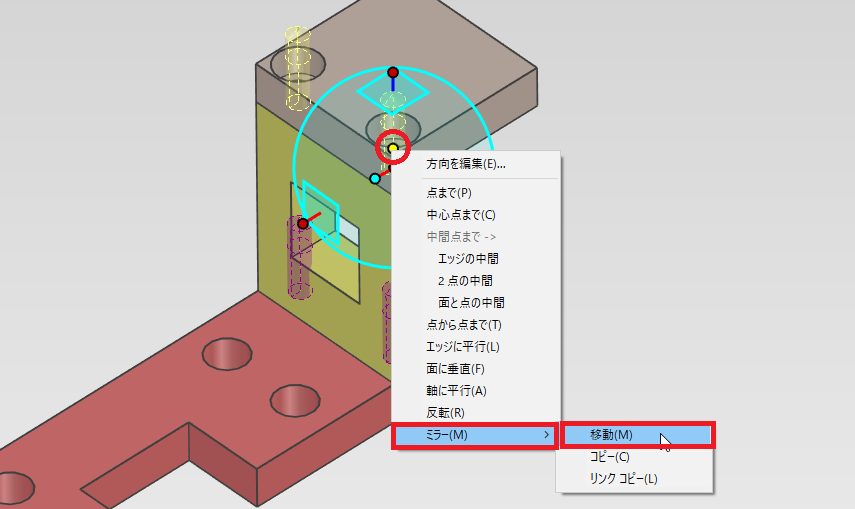
〔24〕ねじ穴の向きが変わり、座ぐり穴の中に正しく収まります。
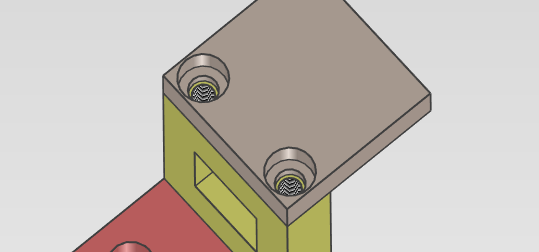
〔25〕パーツ 3 も [SmartPaint] で色を付けます。