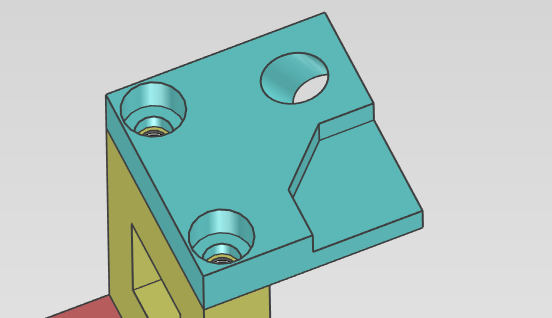フィーチャを編集¶
作成したパーツ 3 にスケッチした線を押し出し切り込みを入れます。
カタログからのパーツ/アセンブリ作成以外に、他の 3D CAD と同様にスケッチ→押し出しの操作が可能です。
〔1〕[フィーチャ]タブ → [押し出し] のプルダウンメニューから [押し出し] を選択します。
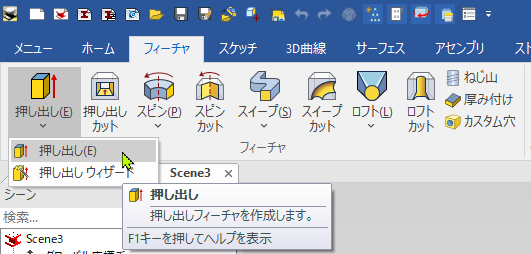
〔2〕プロパティブラウザの [オプション] を [シーンからパーツを選択する] に設定します。
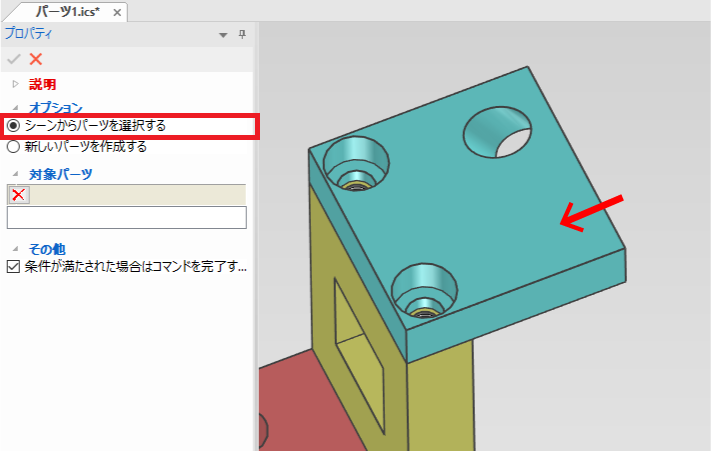
〔3〕[断面図形] で [2D 図形] を選択します。
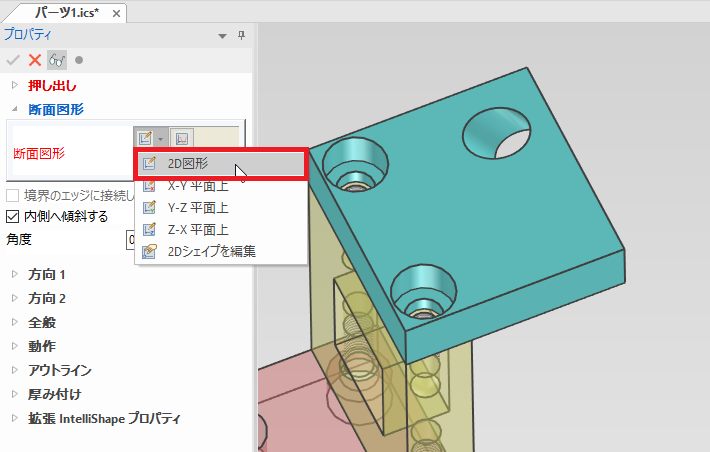
〔4〕[2Dシェイプの配置] で [点で面に平行] を選択します。
パーツ 3 の上面の端点と、上面をそれぞれクリックします。
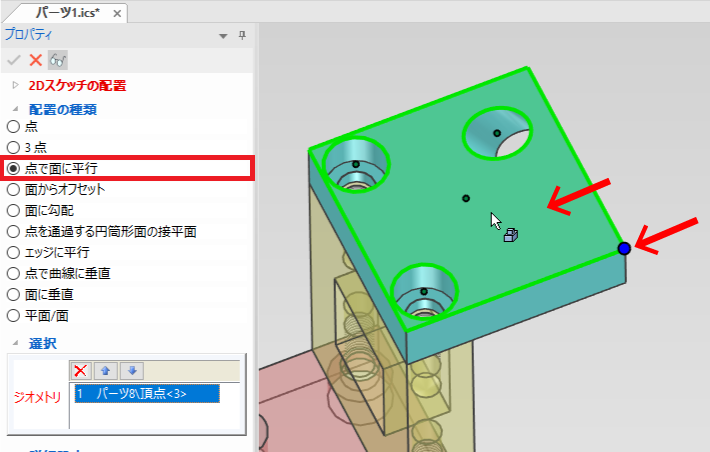
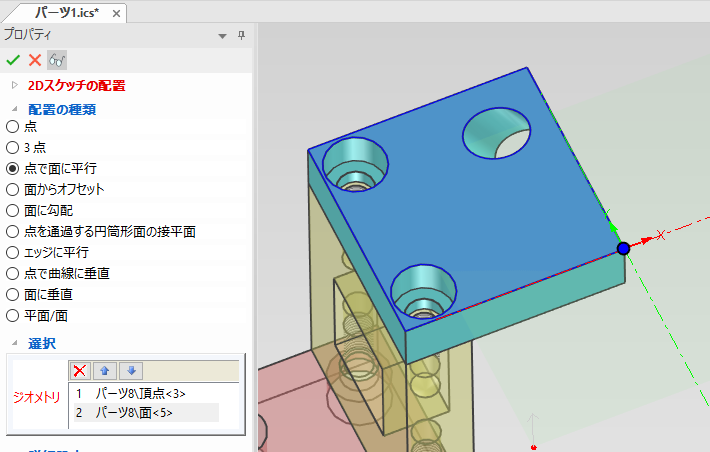
〔5〕緑のチェックマークをクリックします。
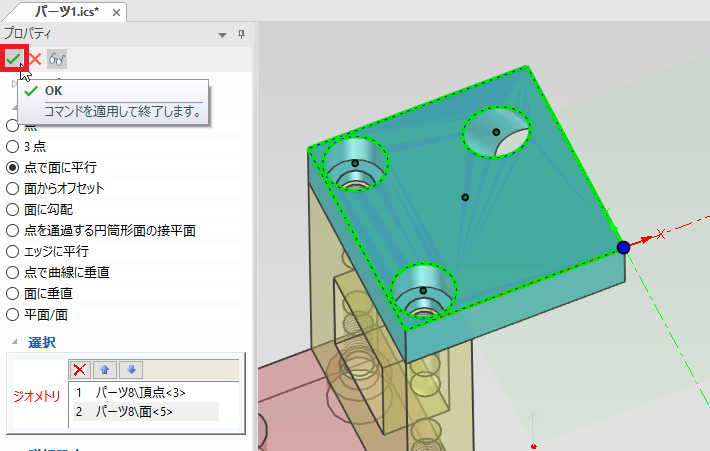
〔6〕自動的に [スケッチ]タブ に切り替わります。
[作図]グループ → [投影] のプルダウンメニューから [投影] を選択し、パーツ 3 のエッジ(赤矢印)をそれぞれクリックします。
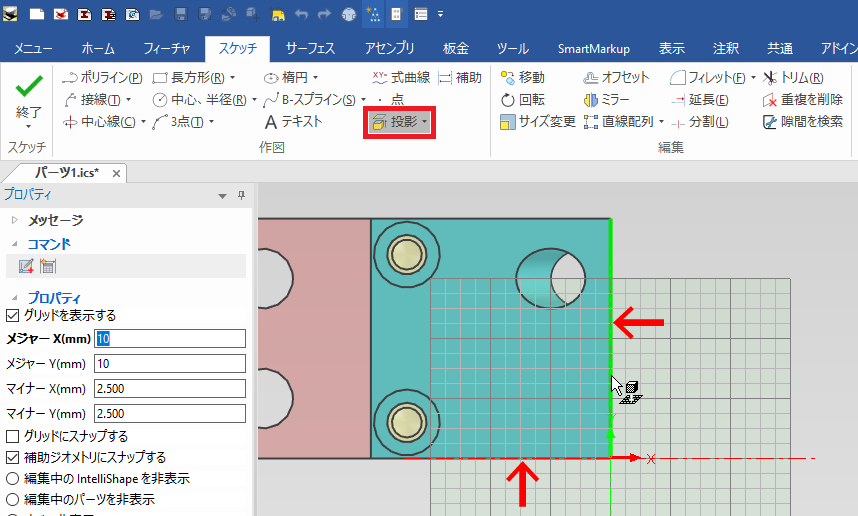
エッジが 2D 線として作成されます。
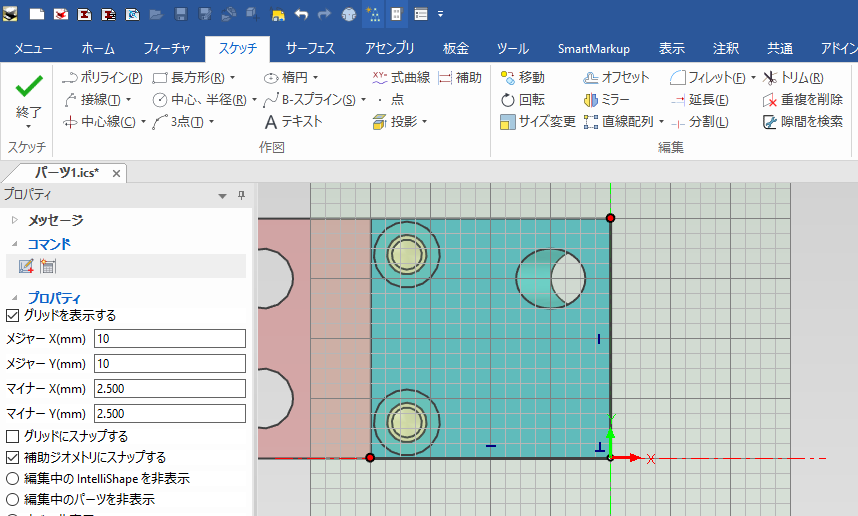
〔7〕[作図]グループ → [ポリライン] をクリックし、下図のように図形を描きます。(長さは適当)
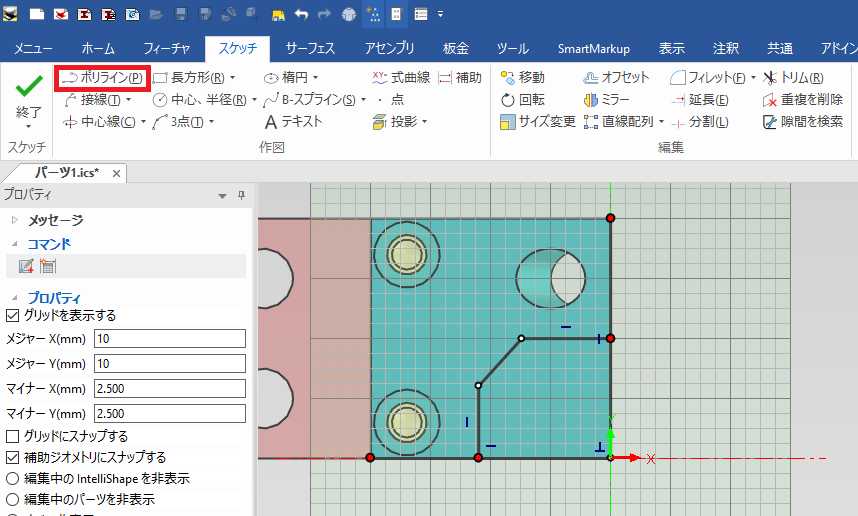
〔8〕[修正]グループ → [トリム] をクリックします。
投影で作成した線のはみ出した部分をそれぞれ選択してトリムします。
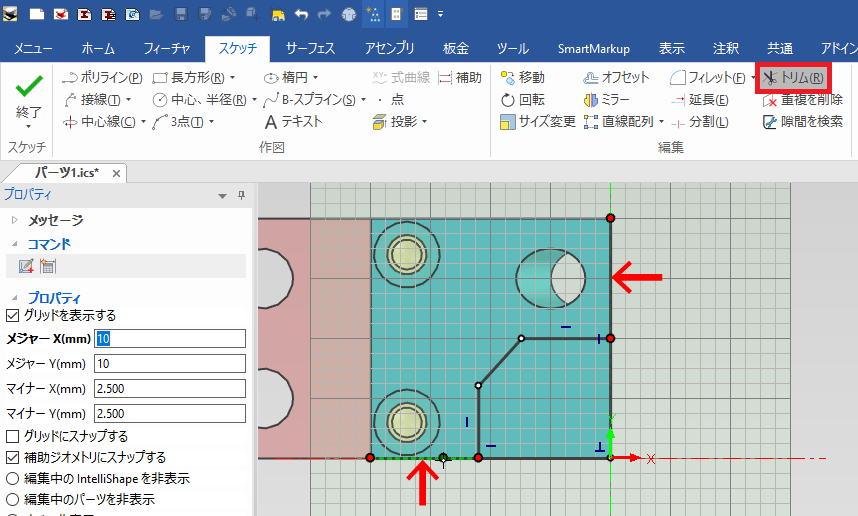
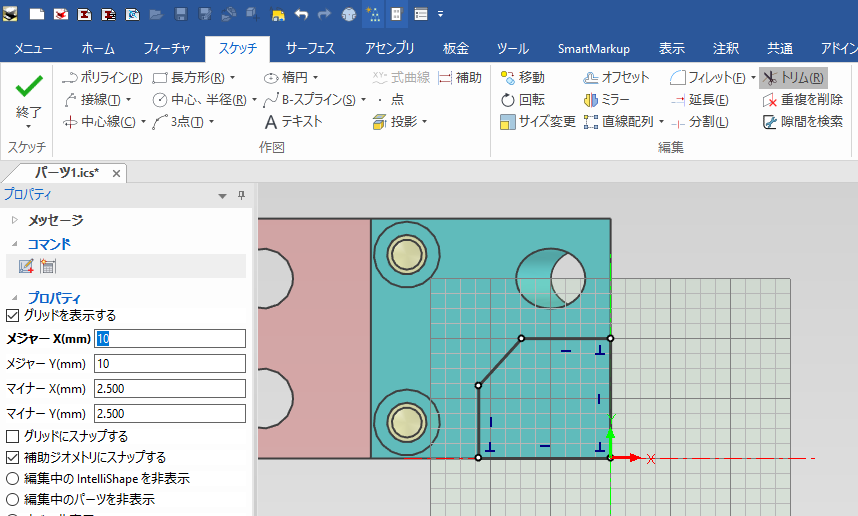
〔9〕ポリラインで作成した図形の角を右クリックし、メニューから [位置のロック] を選択します。
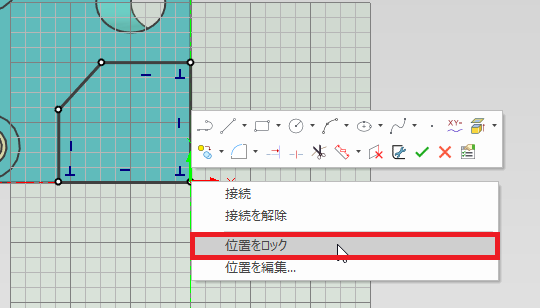
〔10〕[拘束]グループ → [SmartDimension] のプルダウンメニューから [SmartDimension] を選択します。
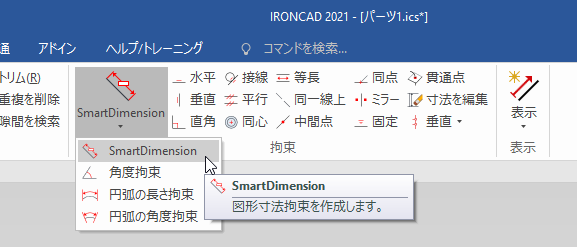
〔11〕下図のように 4 箇所に拘束をかけます。
ポリラインを選択すると、 [パラメーターの編集]画面 が表示されます。
[OK] をクリックし、適当に寸法を引き出して配置します。
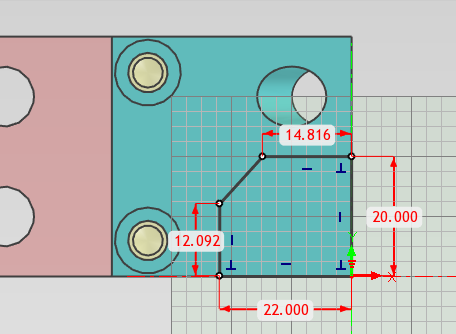
〔12〕数値をダブルクリックすると、 [長さの編集]画面 が表示されます。
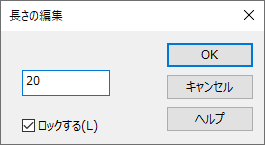
下図の寸法に合わせて数値を入力し、[OK] をクリックします。
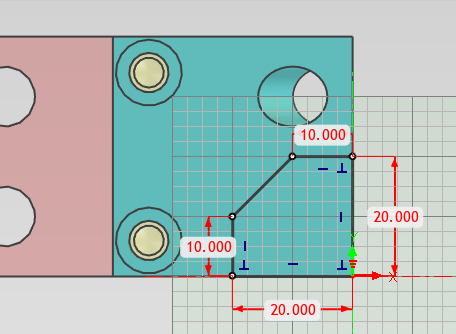
拘束寸法に合わせて図形が変形します。
〔13〕緑のチェックマーク [✓] をクリックし、スケッチを終了します。
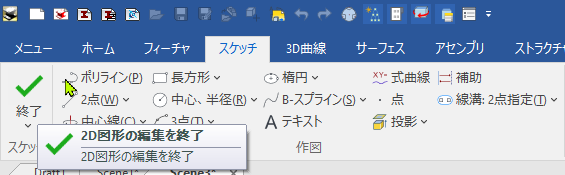
〔14〕シーンでプレビューを確認しながら、プロパティブラウザの [方向1] と [全般] を設定します。プレビューの黄色い半透明が押し出し形状です。
[方向1] → [奥行き] 押し出し
[方向1] → [押し出し] 5
[方向1] → [反転する] 方向矢印が上向きのときチェックを入れる
[全般] → [形状で削除] を選択
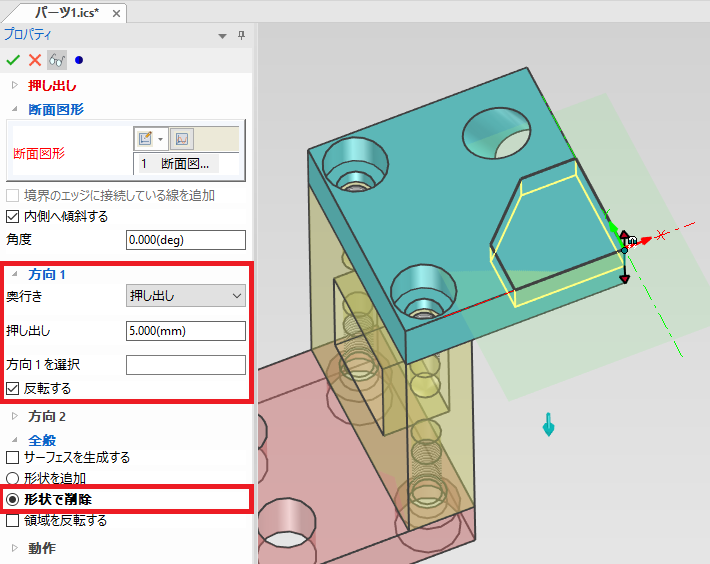
〔15〕緑のチェックマーク [✓] をクリックし、押し出しを終了します。
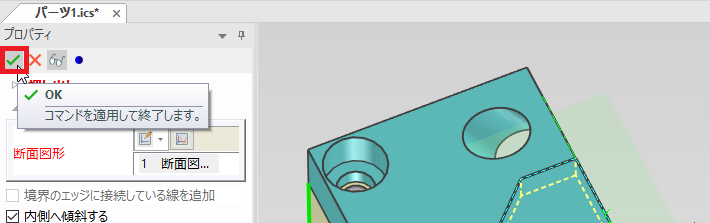
押し出しで、パーツ 3 の一部がカットされます。