ユーザーインターフェースと各部名称¶
IRONCADのインターフェース¶
IRONCADのユーザーインターフェースは通常、 [リボン]、[シーンブラウザ]、[カタログブラウザ]、[ステータスバー] を表示して使用します。
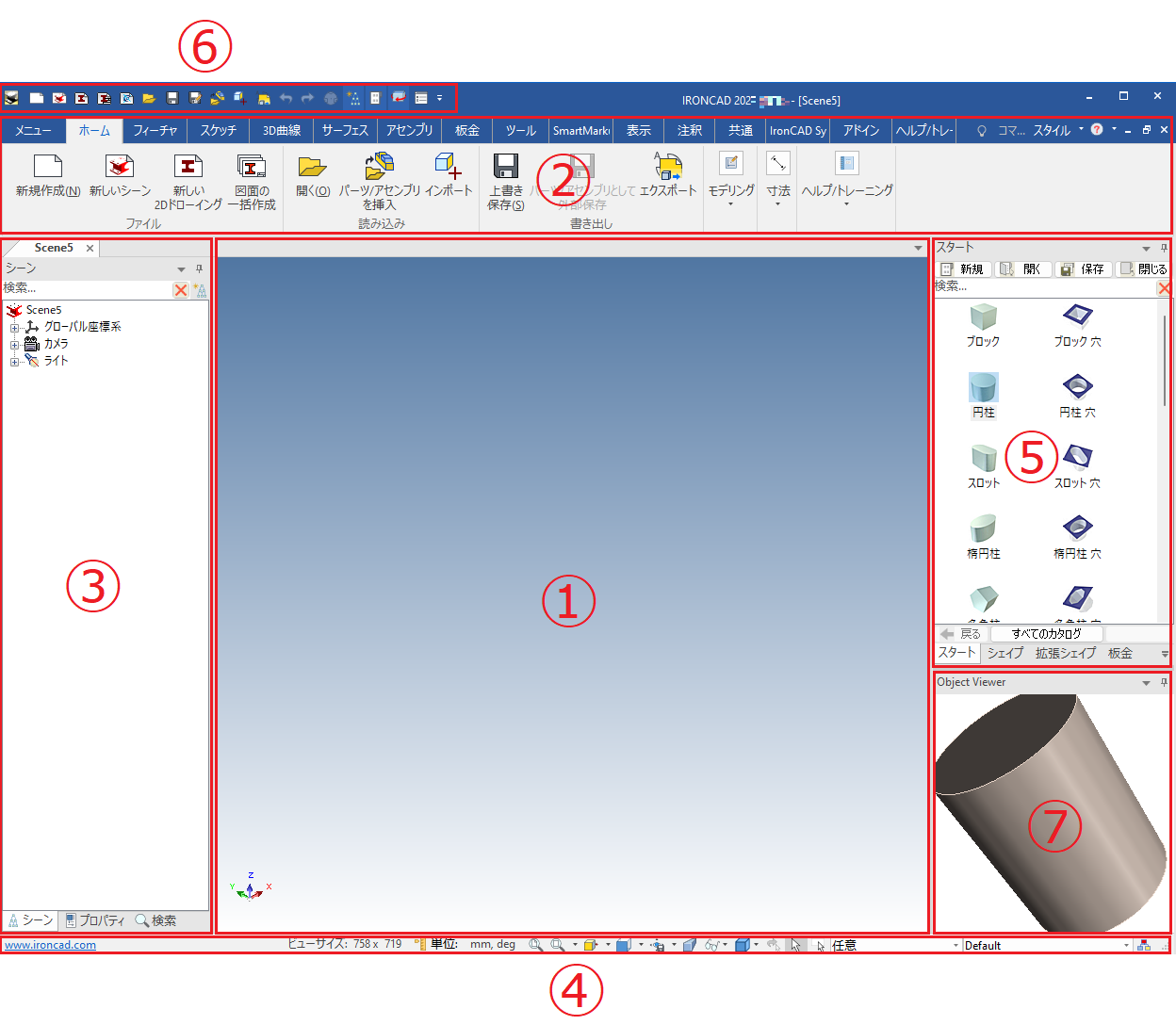
① シーン¶
モデリング領域です。
② リボン¶
各操作、編集コマンドが機能ごとにタブ分けされています。
③ シーンブラウザ(シーン、プロパティ、検索、コマンド)¶
シーンブラウザ¶
ステータスアイコン付きで、パーツ名、アセンブリ名が表示されます。パーツ名、アセンブリ名はパーツ番号などにユーザーがカスタマイズできます。
ここでは、アセンブリ構造の確認や変更のほか、履歴の操作も行います。
プロパティブラウザ¶
主にコマンド実行時に自動的に開かれます。コマンドのオプション項目の入力を行います。
本ガイドでは、このブラウザで行う設定を マーク で表示しています。
検索ブラウザ¶
パーツ名やステータスなどを指定して特定のパーツを探し出す際に使用します。
コマンドブラウザ¶
一部のコマンドを起動すると、コマンドのオプション項目が表示されます。
本ガイドでは、このブラウザで行う設定を マーク で表示しています。
④ ステータスバー¶
図面情報や操作ガイド(コマンド使用時)が表示されます。そのほか、視点/表示操作やフィルタリング機能のアイコンが並んでいます。
ステータスバーの左端にはコマンドラインが表示されます。 通常は何も表示されておらず、コマンド待機状態です。 何らかのコマンドを実行した際に、次の操作指示などが表示されます。
ステータスバー右側には表示に関するコマンドが並んでいます。 詳細は表示の操作のページをご確認ください。
参照:表示の操作
⑤ カタログブラウザ¶
IRONCADでは基本的に、カタログブラウザ内に登録されているアイテムを使用してモデリングを行います。
カタログは編集、追加、グループ化などが可能です。
初期画面ではデフォルトカタログが開きますが、オリジナルのカタログを作成して追加アイテムを増やしていくことで、モデリングのスピード化を図れます。
⑥クイックアクセスツールバー¶
頻繁に使用するメニューのショートカットアイコンが並んでいます。 カスタマイズも可能です。
⑦オブジェクトビューワー/プロパティリスト¶
オブジェクトビューワー¶
カタログブラウザに登録されているアイテムを選択すると形状が表示されます。
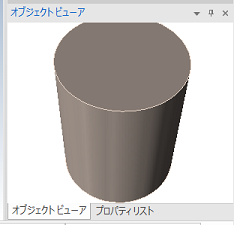
オブジェクトビューワー内の操作はできません。
プロパティリスト¶
カタログブラウザに登録されているアイテムを選択すると属性情報が表示されます。
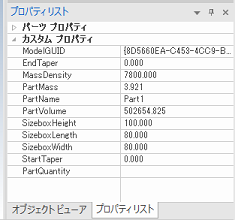
プロパティリスト内の操作はできません。