PC移行¶
IronCAD Design Collaboration Suite(IRONCAD / INOVATE / IRONCAD DRAFT / IRONCAD COMPOSE)は、スタンドアロン ライセンスを別のコンピューターへ移行できます。
- スタンドアロン ライセンスの移行を完了するにはインターネットへの接続が必要です。
- コンピューターに複数のライセンスをアクティベーションしている場合は、すべてのアクティベーションが解除されます。
インターネット環境が利用できない場合は、問い合わせフォーム よりお問い合わせください。
手順 A-1 License Management Tool を起動する¶
Microsoft Windows 10 のときは¶
1. キーボードの Windowsキー を押し、アプリケーションの一覧を表示します。
[IronCAD 2023] → [License Management Tool] をクリックします。
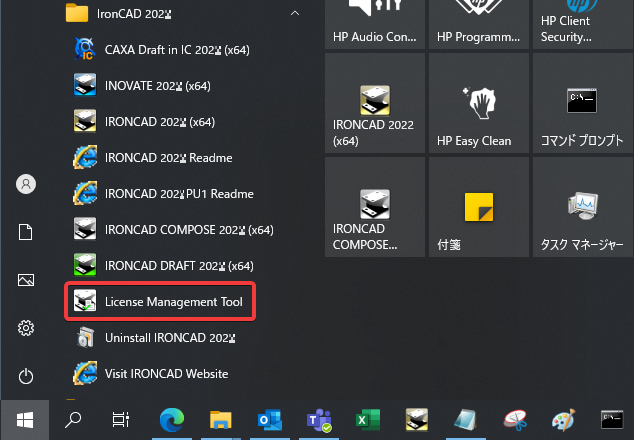
Microsoft Windows 11 のときは¶
1. キーボードの Windowsキー を押し、[すべてのアプリ] を表示します。
[IronCAD 2023] → [License Management Tool] をクリックします。
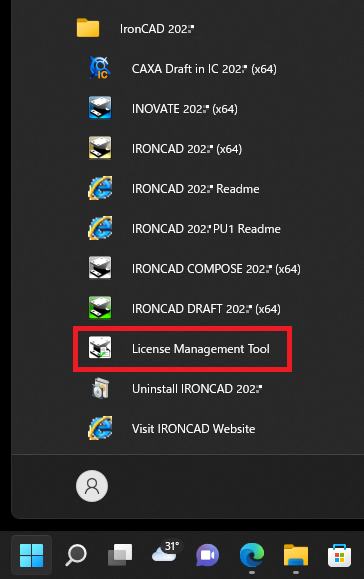
Microsoft Windows 8.1 のときは¶
1. キーボードの Windowsキー を押し、アプリケーションの一覧を表示します。
[アプリ] → [IronCAD 2023] → [License Management Tool] をクリックします。
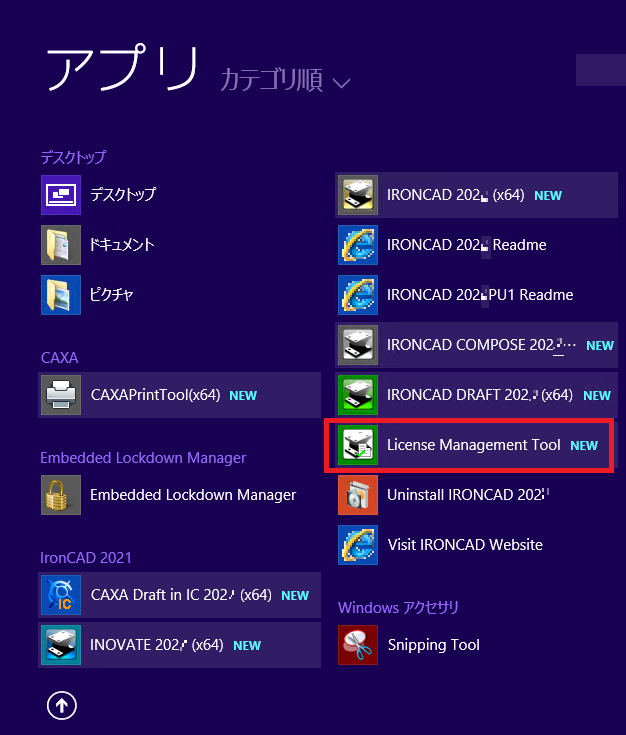
Microsoft Windows 7 のときは¶
1. キーボードの Windowsキー を押し、アプリケーションの一覧を表示します。
[スタート] → [すべてのプログラム] → [IronCAD 2023] → [License Management Tool] をクリックします。
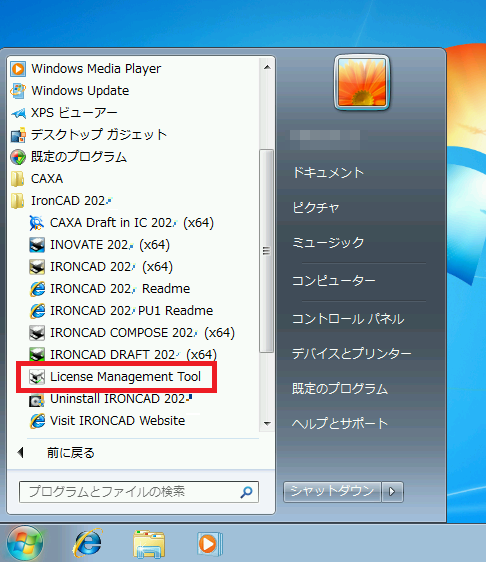
手順 A-2 ライセンス アクティベーションを解除する¶
1. IronCAD License Manager の画面が表示されます。 [Remove Licenses] を選択した後、[Next] をクリックします。
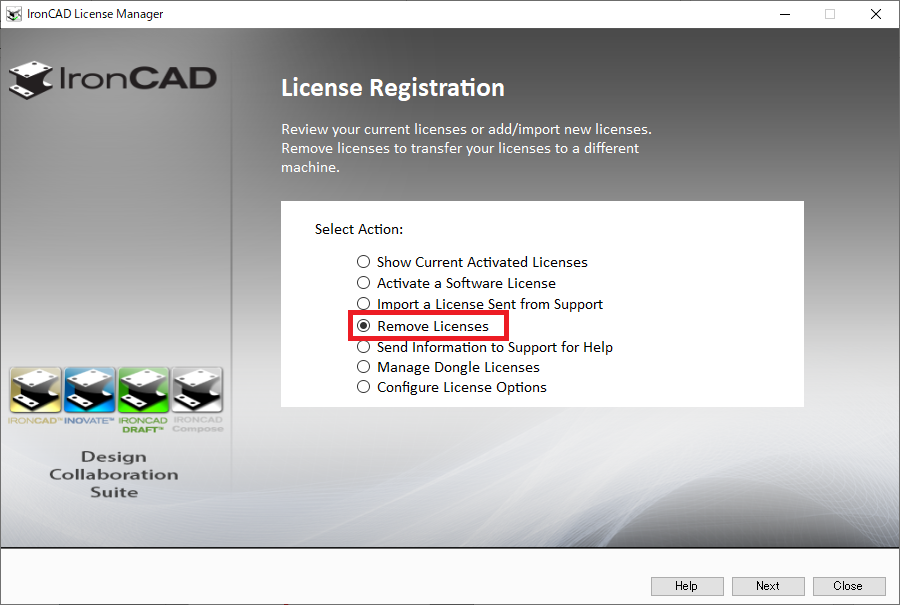
2. メッセージが表示されます。[はい] をクリックします。
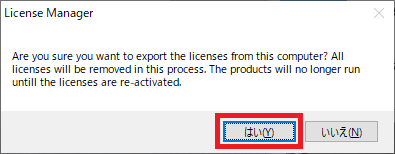
3. ログ ファイルを保存するためのダイアログ ボックスが表示されます。
ファイルを保存する任意の保存先およびファイル名を指定した後、[保存] をクリックします。
ライセンスをアクティベーションしていたコンピューターを識別する情報をログ(記録)としてファイルに保存します。問題が発生した場合にこの情報が必要になることがあります。
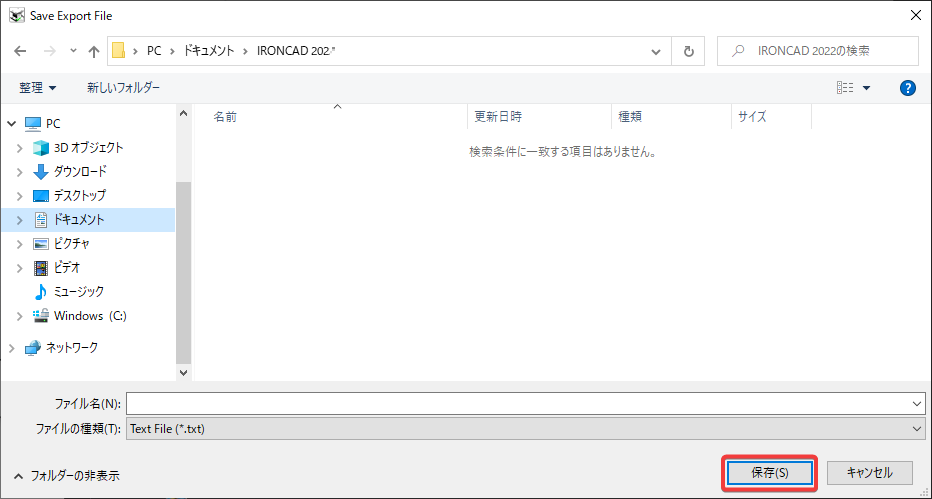
4. メッセージが表示されます。[はい] をクリックします。
インターネットを介して情報を確認するため時間がかかることがあります。
処理が完了するまでしばらくお待ちください。
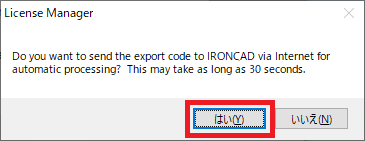
5. メッセージが表示されます。メッセージを確認した後、[OK] をクリックします。
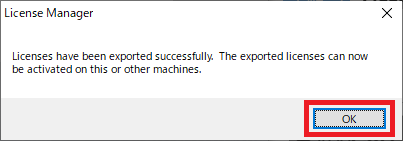
手順 A-3 License Management Tool を終了する¶
6. [Close] をクリックします。
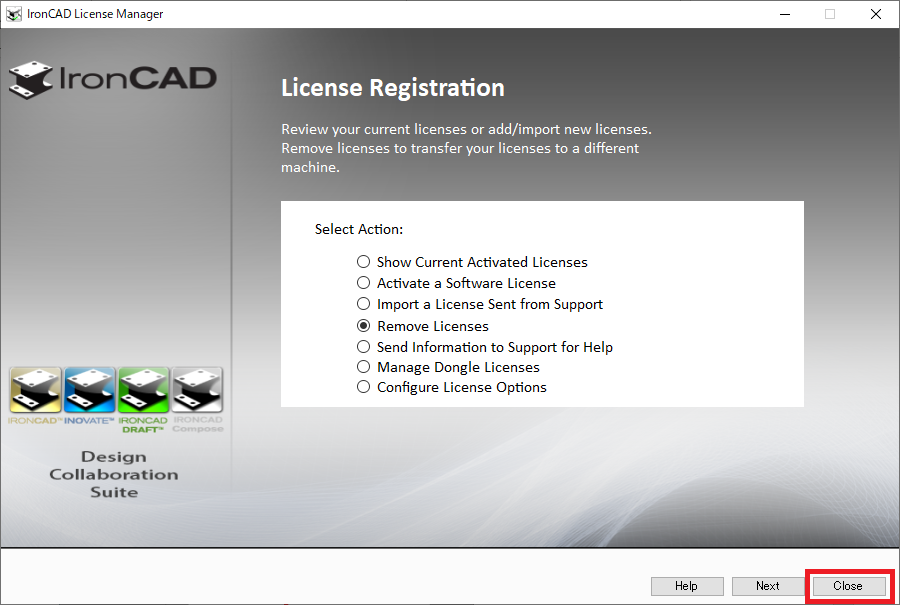
手順 B-1 License Management Tool を起動する¶
ライセンスの移行先となるコンピューターで操作してください
Microsoft Windows 10 のときは¶
1. キーボードの Windowsキー を押し、アプリケーションの一覧を表示します。
[IronCAD 2023] → [License Management Tool] をクリックします。
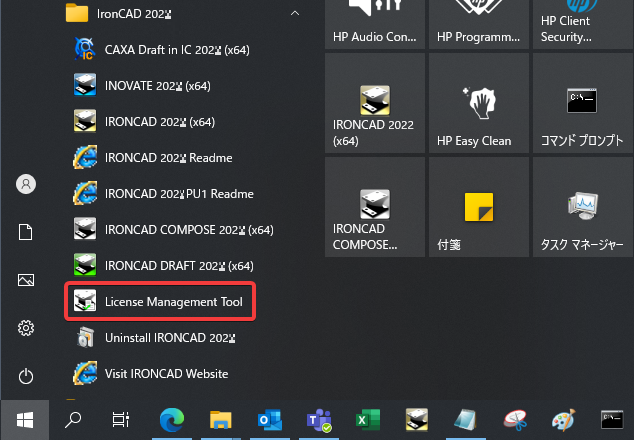
Microsoft Windows 8.1 のときは¶
1. キーボードの Windowsキー を押し、アプリケーションの一覧を表示します。
[アプリ] → [IronCAD 2023] → [License Management Tool] をクリックします。
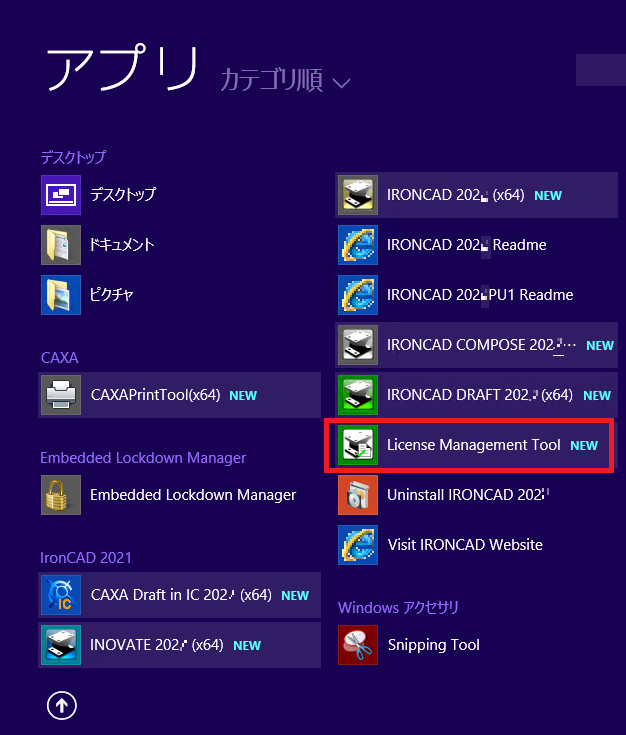
Microsoft Windows 7 のときは¶
1. キーボードの Windowsキー を押し、アプリケーションの一覧を表示します。
[スタート] → [すべてのプログラム] → [IronCAD 2023] → [License Management Tool] をクリックします。
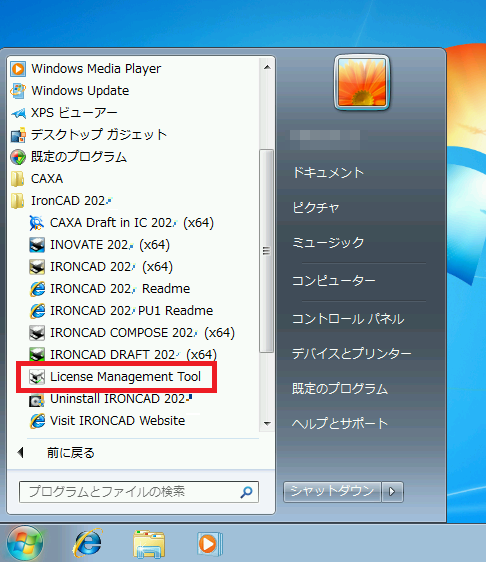
手順 B-2 ライセンス情報を入力してアクティベーションする¶
1. IronCAD License Manager の画面が表示されます。
[Activate a Software License] を選択した後、[Next] をクリックします。
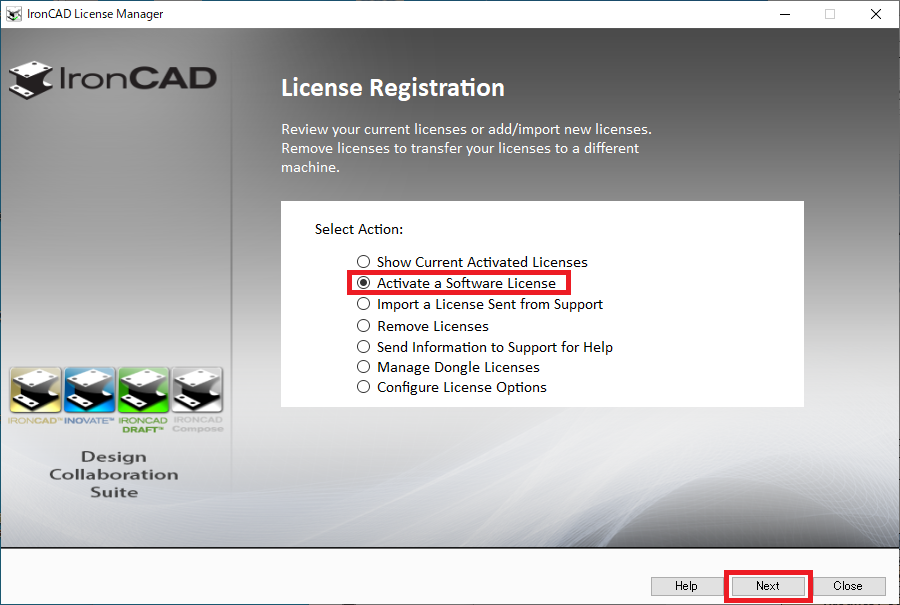
2. [license-transfer Method] → [Internet] が選択されていることを確認します。
シリアルナンバーおよびコードワードを入力した後、[次へ] をクリックします。
[Serial Number]、[Codeword] の入力が必須です。
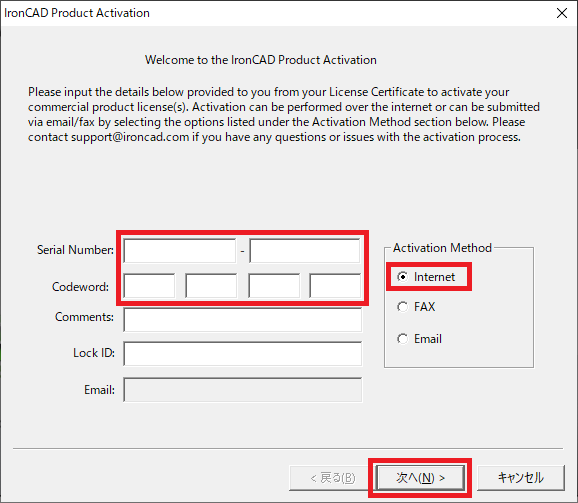
シリアルナンバーとコードワードを確認するには¶
シリアルナンバーおよびコードワードは、ライセンス証明書に記載されています。
Product Serial Number および Product Codeword Number を参照してください。
ライセンス証明書(一部抜粋)
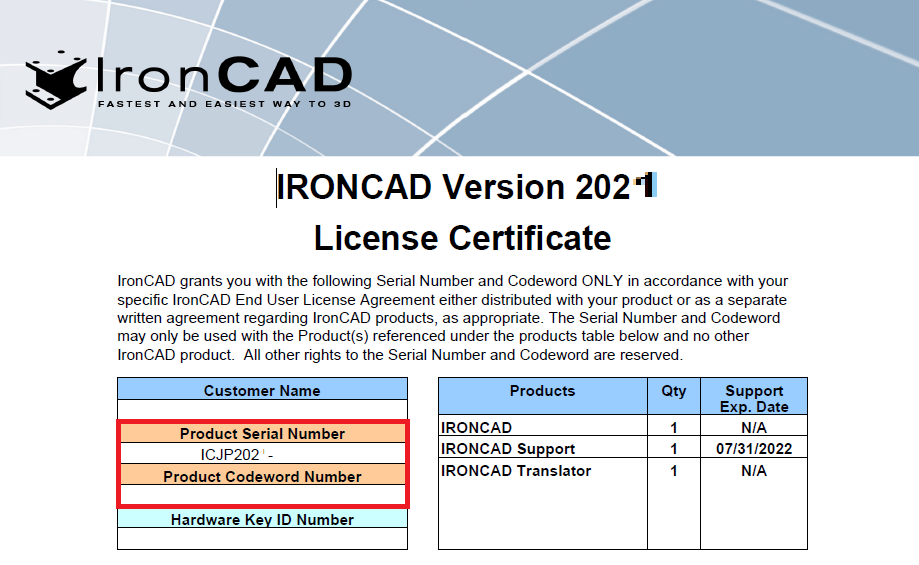
3. ライセンス情報が正しいことを確認した後、[次へ] をクリックします。
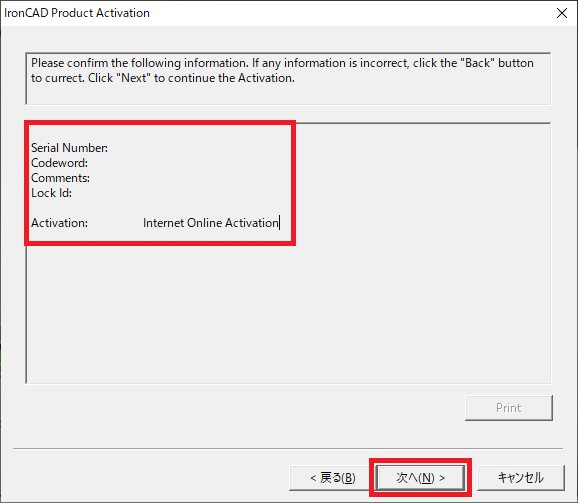
インターネットを介して情報を確認するため時間がかかることがあります。
処理が完了するまでしばらくお待ちください。
4. メッセージを確認した後、[完了] をクリックします。
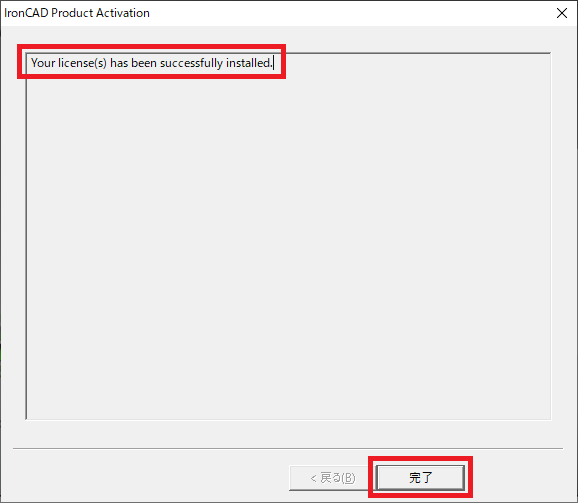
5. ライセンスが登録されたことを確認した後、[Close] をクリックします。
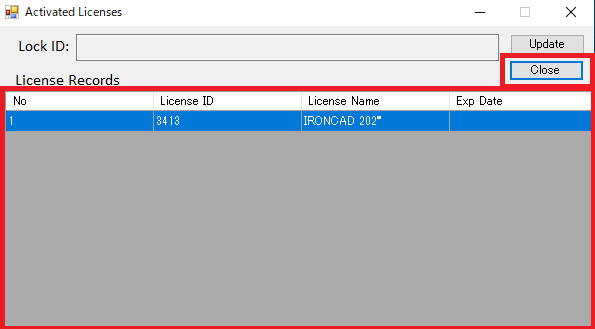
手順 B-3 License Management Tool を終了する¶
1. [Close] をクリックします。
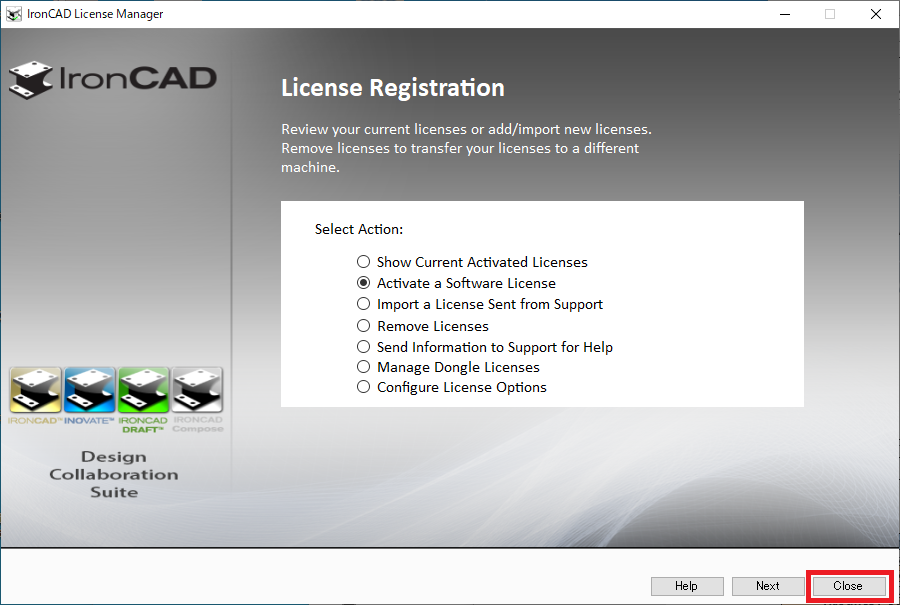
アプリケーションが製品版として起動することを確認してください。