ユーザーインターフェースと各部名称¶
CAXA Draft のユーザーインターフェースは、初期設定では下画像のように配置されています。
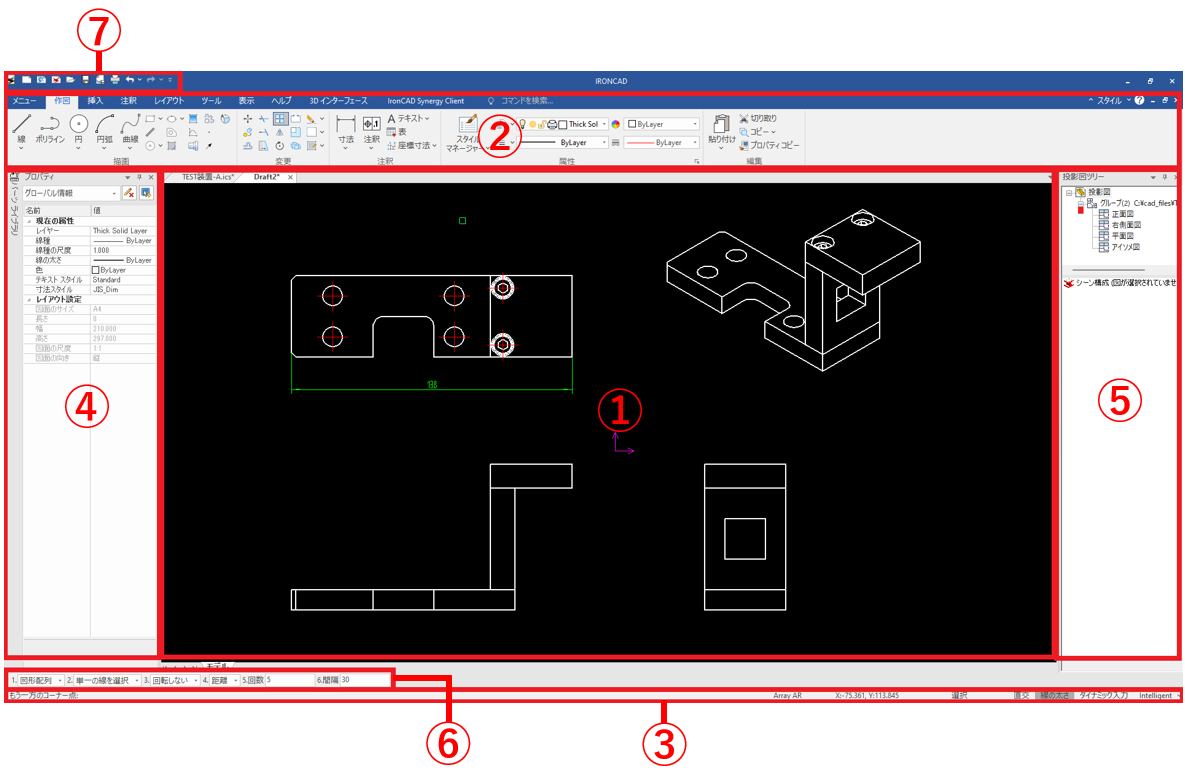
① 作図領域:¶
図形を作成し、印刷する範囲です。
② リボン:¶
各操作、編集コマンドが項目ごとにタブ分けされています。
③ ステータスバー:¶
画面表示、操作状態の表示、現在のツールの位置、選択状態の表示など、現在のステータスに関する情報を表示します。

- コマンド操作中に、ヒントや補助的なメッセージが表示されます。線分コマンドを実行した場合は、最初の開始点と終了点を問われます。何も操作していないときは、コマンド待機の状態となり、「コマンド:」とだけ表示されます。
-
現在選択中のコマンドが表示されます。(例:寸法の場合は D Dim)
-
カーソルの位置の座標(X,Y)を表示します。
-
オブジェクトの選択状態を表示します。選択されている場合は [選択]、選択されていない場合は [スクリーン] と表示されます。
-
クリックで直交モードのON/OFFを切り替えます。直交モードがONになると、水平/垂直の線分を描くことができます。
-
クリックで線の太さを切り替えます。
-
クリックでダイナミック入力モードのON/OFFを切り替えます。ダイナミックモードがONになると、カーソルに追従する形で、コマンドの補助メッセージと距離や角度などの入力欄が表示されます。
-
スナップモードを選択します。(Free、Intelligent、Grid、Guide)
④ プロパティ:¶
選択中の図面要素のレイヤーや線種などの属性、位置などのさまざまなプロパティ情報を表示します。
プロパティを表示するには、[プロパティ] にカーソルをあてます。カーソルを外すと自動的に折りたたまれます。
プロパティを常に表示する¶
プロパティを常に表示させるには、プロパティ画面の右上にあるピンのマークをクリックして固定します。固定されると、ピンのマークが立った状態になります。
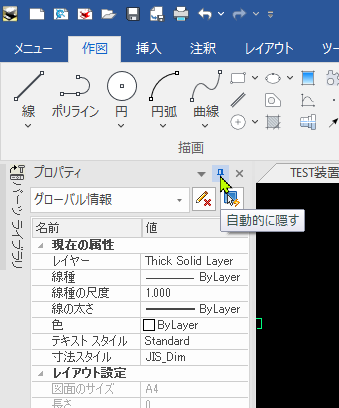
⑤ 投影図ツリー:¶
CAXA Draftで作成する投影図専用の情報表示画面です。
投影図ツリーを表示するには、[投影図ツリー] にカーソルをあてます。カーソルを外すと自動的に折りたたまれます。
投影図ツリーを常に表示する¶
投影図ツリーを常に表示させるには、投影図ツリー画面の右上にあるピンのマークをクリックして固定します。固定されると、ピンのマークが立った状態になります。
⑥ インスタンスメニュー:¶
インスタンスメニューは、コマンド操作をアシストする機能です。
何も操作を行っていない時には表示されません。
何らかの操作を行うと、そのコマンドに応じたメニューが表示されます。
例えば円の作図を行う場合は、円の作図方式、半径値、中心線のあり無しなどの設定メニューが表示されます。
⑦ クイックアクセスツールバー:¶
頻繁に使用するメニューのショートカットアイコンが並んでいます。 カスタマイズも可能です。