アップグレード USB ライセンスの追加¶
IronCAD Design Collaboration Suite 2023 は、インターネットを介して USB ドングルに IronCAD 製品の新しいライセンスを追加できます。
- Windows の管理者権限が必要です。
- IronCAD Design Collaboration Suite 2023 のインストールが必要です。
- 新しいライセンスを追加するにはインターネットへの接続が必要です。
- コンピューターの USB ポートに挿入されている USB ドングルにライセンスが追加されます。


手順 1 License Management Tool を起動する¶
Microsoft Windows 10 のときは¶
1. USB ドングル(青色または灰色)をコンピューターの USB ポートに挿入した後、キーボードの Windows キー押し、アプリケーションの一覧を表示します。
[IronCAD 2023] → [License Management Tool] をクリックします。
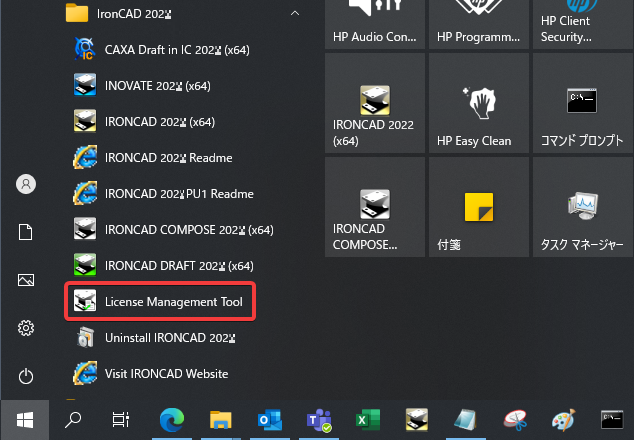
Microsoft Windows 11 のときは¶
1. キーボードの Windowsキー を押し、[すべてのアプリ] を表示します。
[IronCAD 2023] → [License Management Tool] をクリックします。
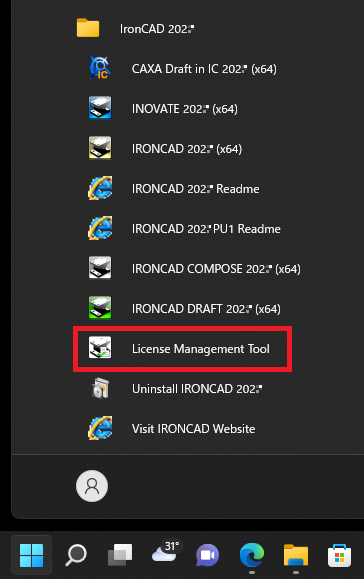
Microsoft Windows 8.1 のときは¶
1. USB ドングル(青色または灰色)をコンピューターの USB ポートに挿入した後、キーボードの Windows キー押し、アプリケーションの一覧を表示します。
[アプリ] → [IronCAD 2023] → [License Management Tool] をクリックします。
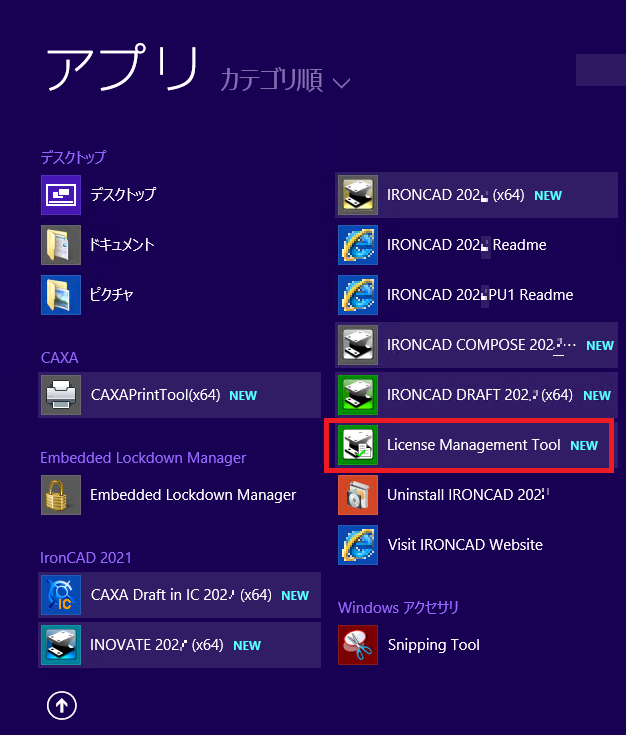
Microsoft Windows 7 のときは¶
1. USB ドングル(青色または灰色)をコンピューターの USB ポートに挿入した後、キーボードの Windows キー押し、アプリケーションの一覧を表示します。
[スタート] → [すべてのプログラム] → [IronCAD 2023] → [License Management Tool] をクリックします。
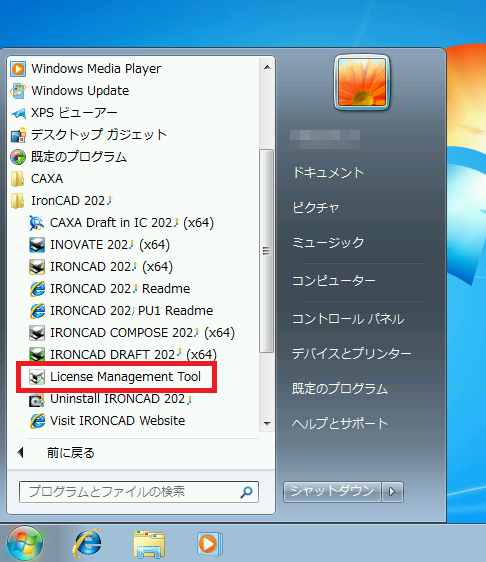
手順 2 Dongle License Manager を起動する¶
1. IronCAD License Manager の画面が表示されます。
[Manage Dongle Licenses] を選択した後、[Next] をクリックします。
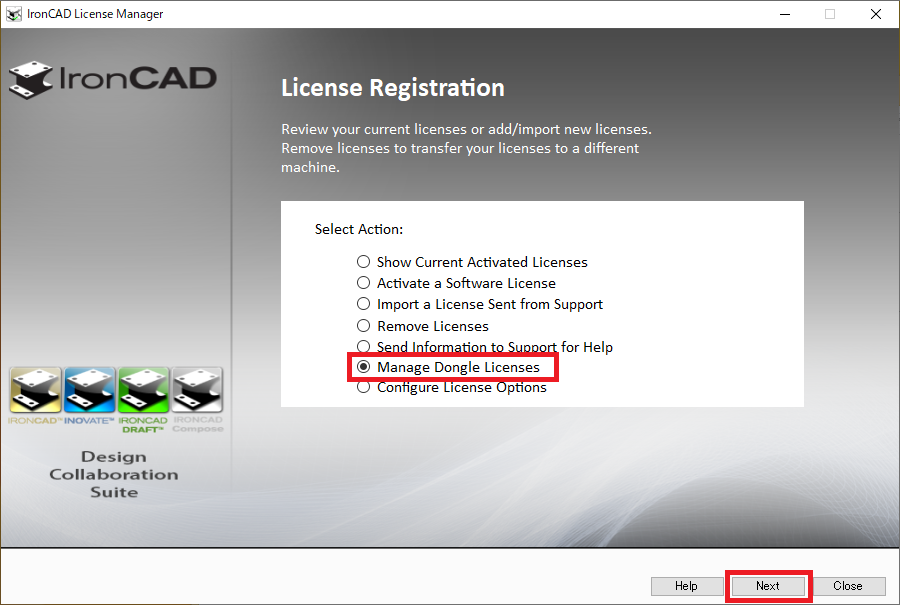
手順 3 ライセンス情報を USB ドングルへ追加する¶
1. IronCAD Dongle License Manager の画面が表示されます。
[Update] をクリックします。
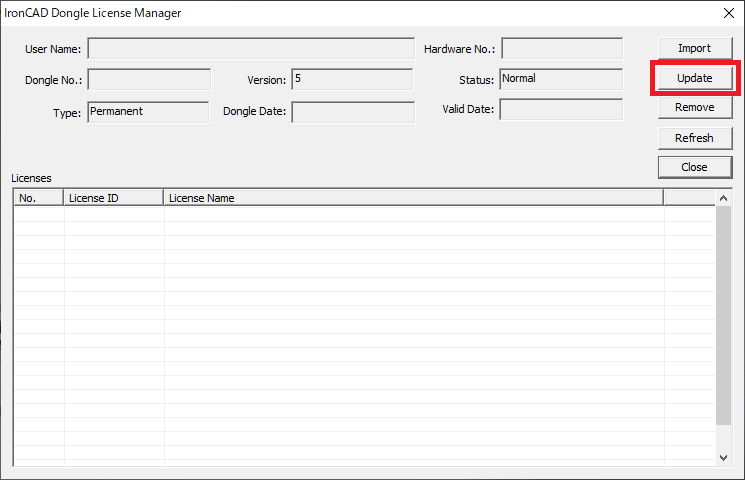
2. メッセージを確認した後、[はい] をクリックします。
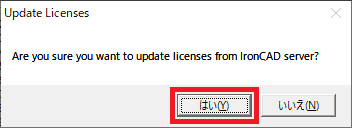
3. メッセージを確認した後、[OK] をクリックします。
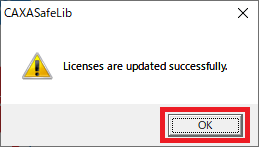
インターネットを介してライセンス情報を取得するため、処理に時間がかかることがあります。
メッセージが表示されるまでお待ちください。
4. ライセンスが追加されたことを確認した後、[Close] をクリックします。
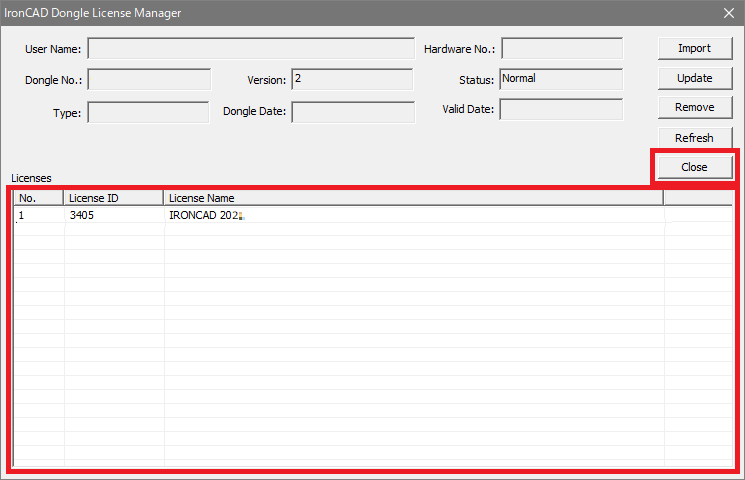
手順 4 License Management Tool を終了する¶
1. [Close] をクリックします。
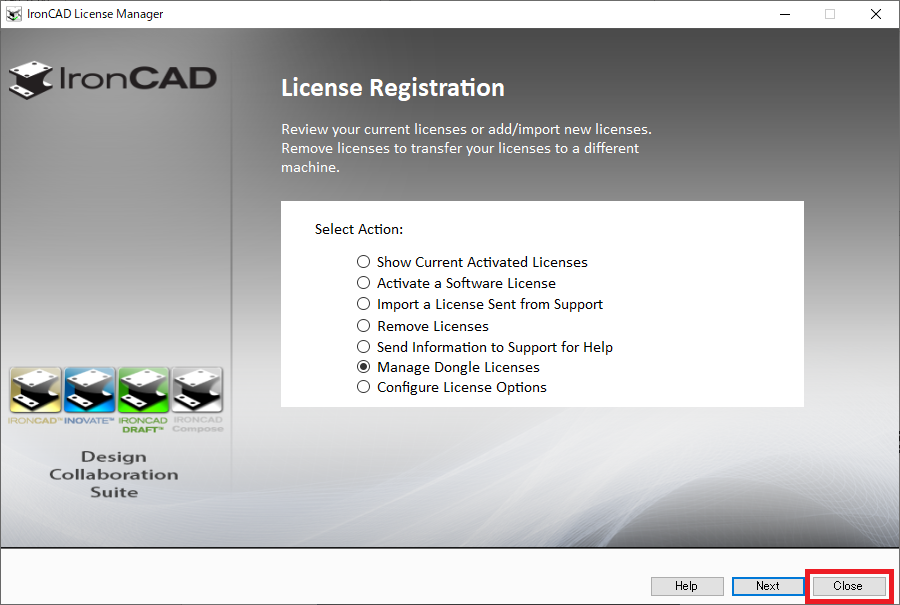
アプリケーションが製品版として起動することを確認してください。
トラブル時の対応 Updateができない場合¶
1. 以下のライセンス情報を IRONCAD アクティベーションサポートフォーム よりお送りください。
- IRONCAD シリアルナンバー / 例: ICJP2023-000000
- Manage Dongle License 画面キャプチャ
Windows検索メニューへ [License Management Tool] を入力し、IronCAD License Manager を起動します。
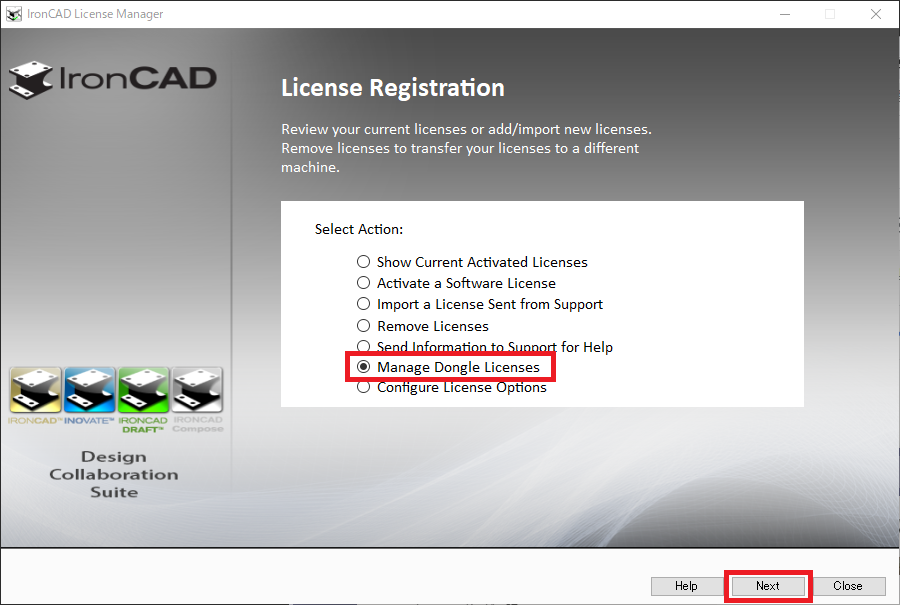
[Manage Dongle Licenses] を選択し、[Next] をクリックすると、IronCAD Dongle License Manager が立ち上がります。
この画面をキャプチャしてください。
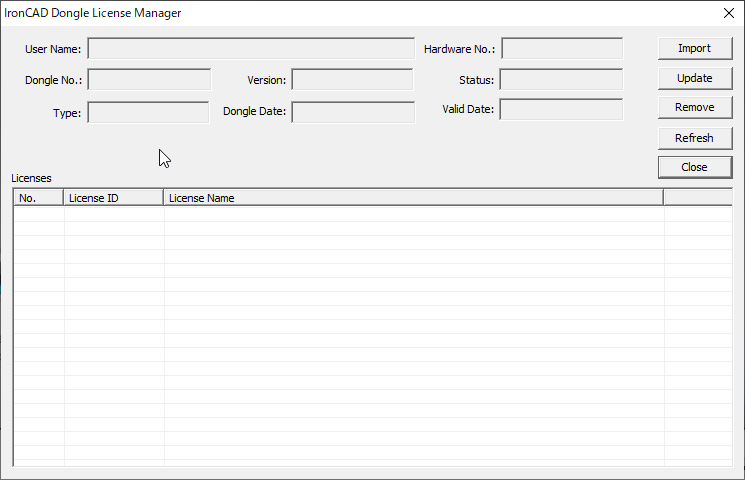
2. 弊社より IronCAD 社へ PKG ファイルを申請いたします。
PKGファイルは翌日以降にお客様へ送付いたします。
届いたらデスクトップ等に保存してください。
3. 以下の手順で PKG ファイルをインポートしてください。
USBドングルを PC へ挿入します。
 USB ドングル(青色)
USB ドングル(青色)
 USB ドングル(灰色)
USB ドングル(灰色)
Windows のスタートメニューより [IronCAD 2023] フォルダを展開し、[License Management Tool] をクリックして起動します。
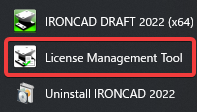
[Select Action] で [Manage Dongle Licenses] を選択し、[Next] をクリックします。
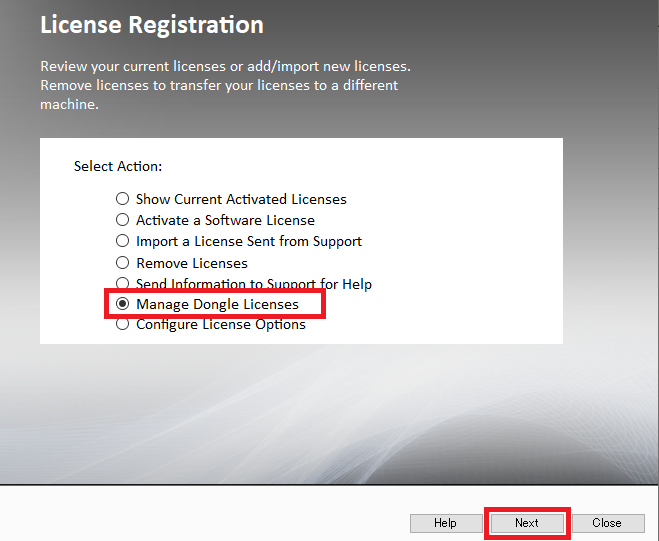
[Import] をクリックします。
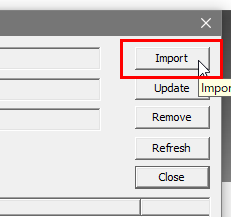
弊社から届いた PKG ファイルを選択し、[開く] をクリックします。
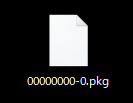
インポート完了後、[Close] で終了します。
IRONCAD を起動して使用できることを確認してください。