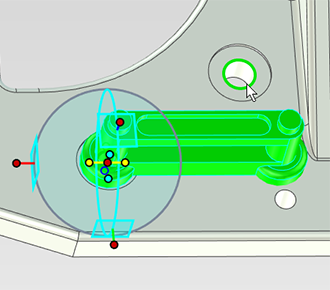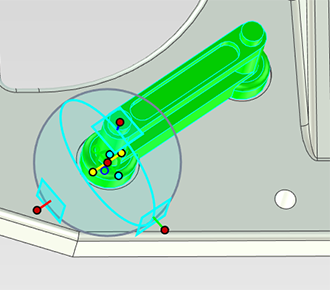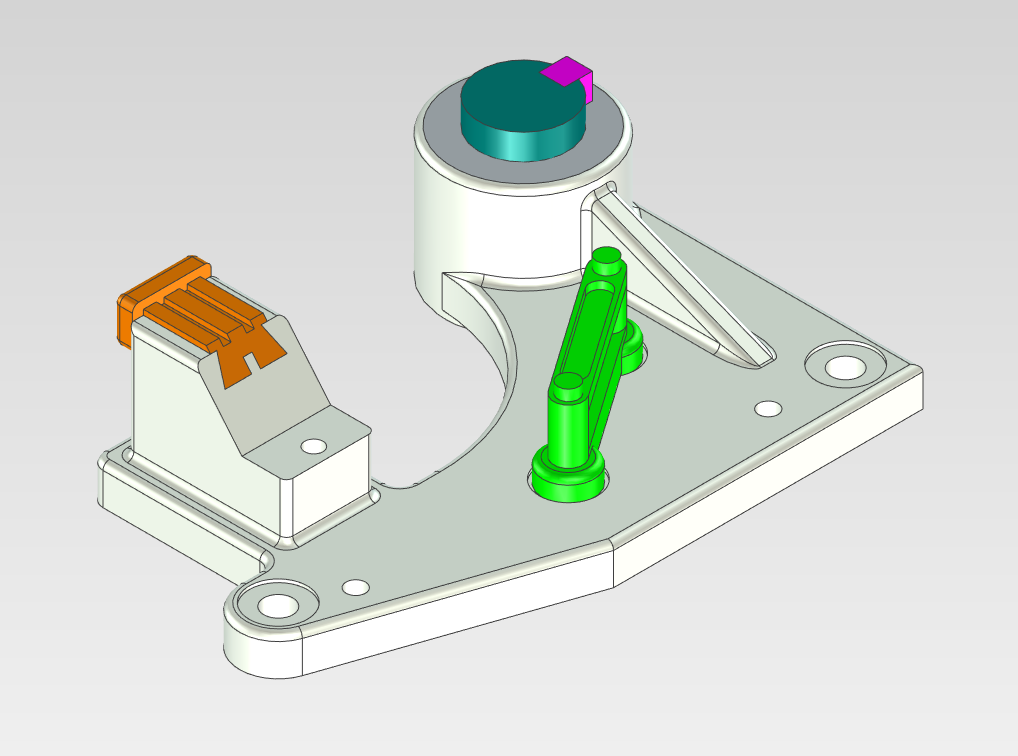練習問題 1¶
実際のモデルを使ってパーツを配置してみましょう。練習用ファイルをダウンロードしてください。
青緑の円柱パーツを白いベースパーツの円柱穴にはめ込む¶
青緑の円柱パーツを選択し、TriBall を起動します。
TriBall の中心ハンドルを右クリックし、[中心点まで] を選択します。
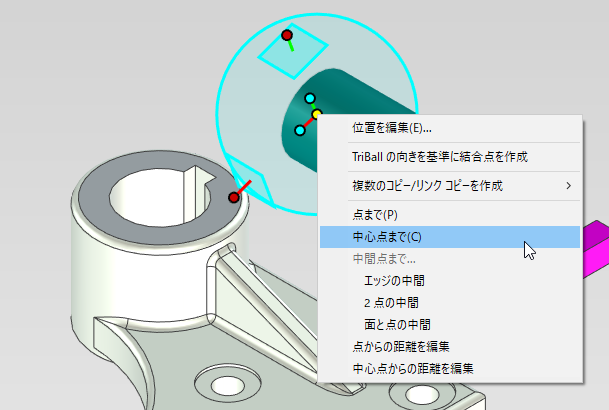
円柱穴のエッジをクリックすると、穴の中心点に移動します。
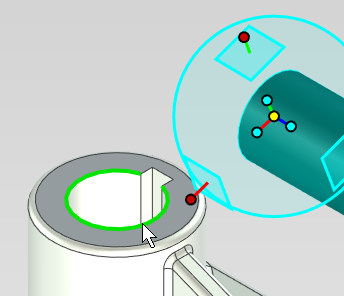
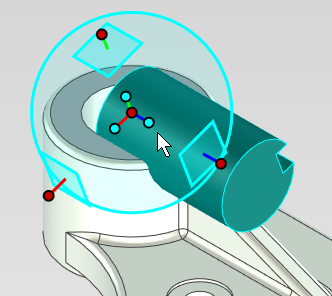
向きハンドルを右クリックし、[面に垂直] を選択します。
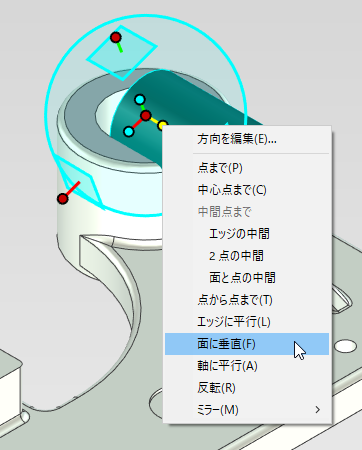
白いベースの面をクリックすると、面に対して垂直になります。
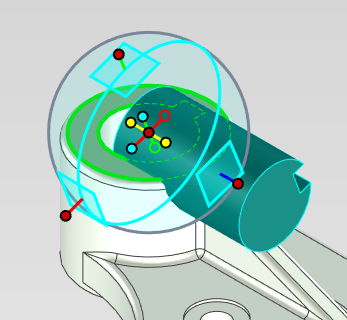
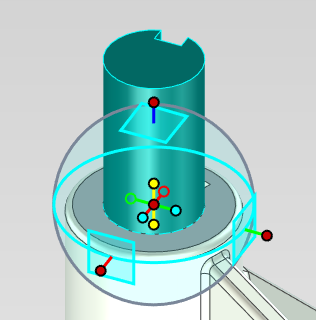
縦の軸ハンドルをロックし、中心ハンドルを右クリックし、メニューから [点まで] を選択します。
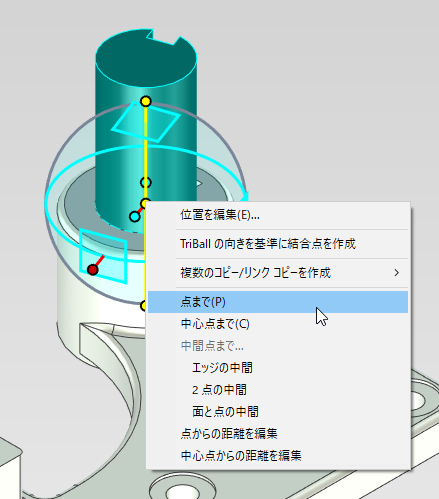
白いベースの底面をクリックすると、底面まで移動します。
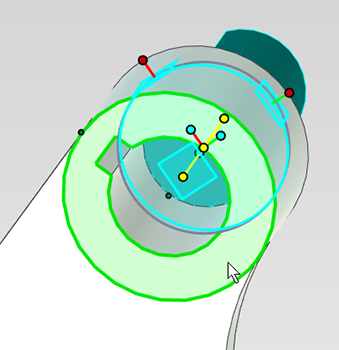
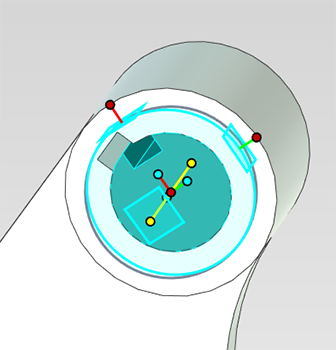
円柱の切欠き方向の向きハンドルを右クリックし、メニューから [点まで] を選択します。
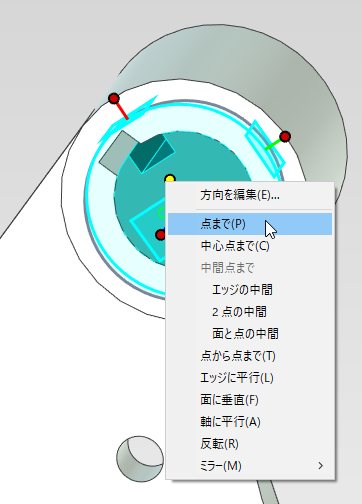
白いベースの切欠きのエッジの中心点をクリックすると、その方向を向きます。
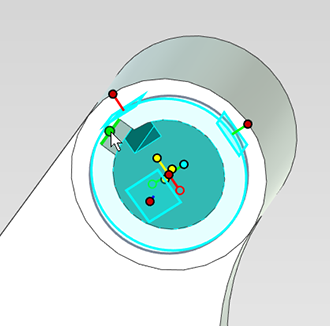
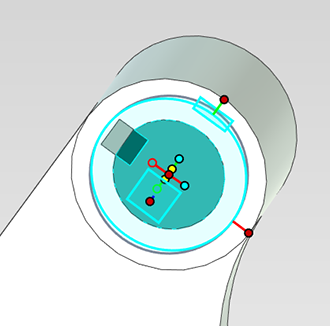
ピンクの角柱パーツを切欠きに押し込む¶
ピンクの角柱を選択し、TriBallを起動します。
[Space]キー を押して、TriBallのみ移動モードに切り替えます。
マウス左ドラッグでTriBallを角柱の端点に移動します。
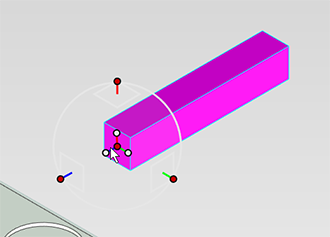
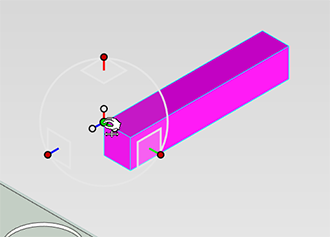
[Space]キー を押して、TriBall のみ移動モードを解除します。
中心ハンドルを右クリックし、メニューから [点まで] を選択します。
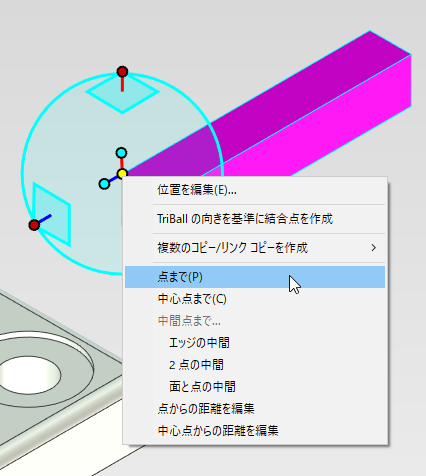
円柱の切欠きの端点をクリックすると、移動します。
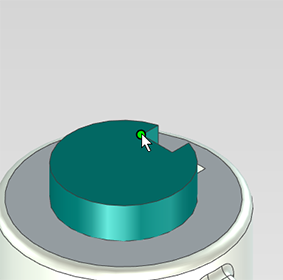
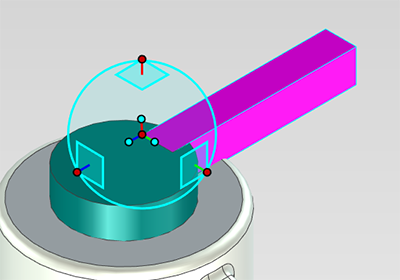
向きハンドルを右クリックし、メニューから [面に垂直] を選択します。

円柱の上面をクリックすると、面に対して垂直になります。
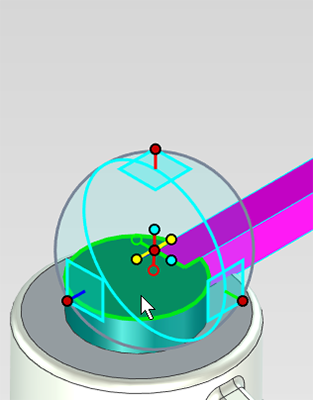
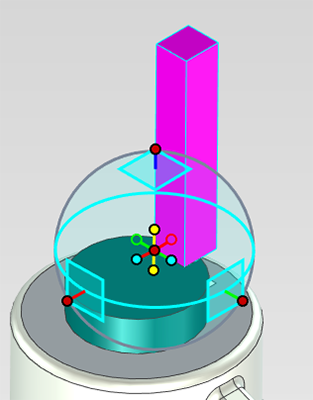
縦軸ハンドルをロックした状態で中心ハンドルを右クリックし、メニューから [点まで] を選択します。
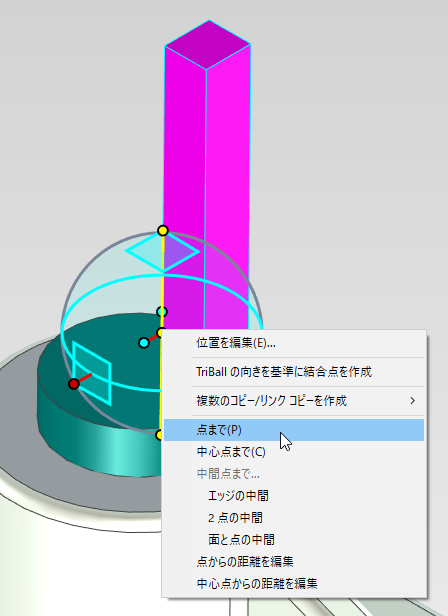
円柱の底面をクリックすると、底面に移動します。
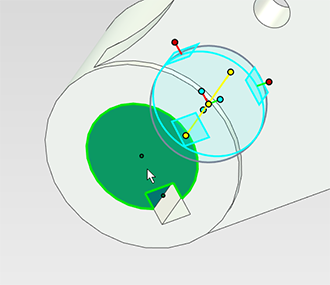
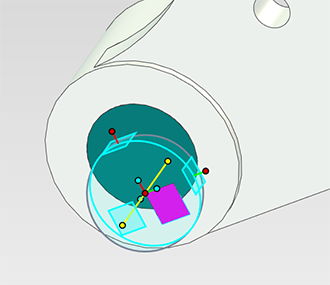
黄色のパーツをはめ込む¶
黄色のパーツを選択し、TriBall を起動します。
向きハンドルを右クリックし、メニューから [面に垂直] を選択します。
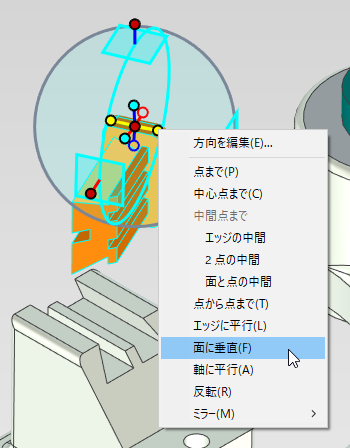
白いベースパーツの上面をクリックすると、面に対して垂直になります。
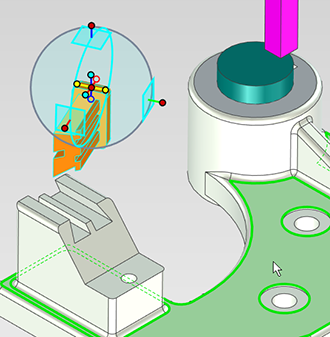
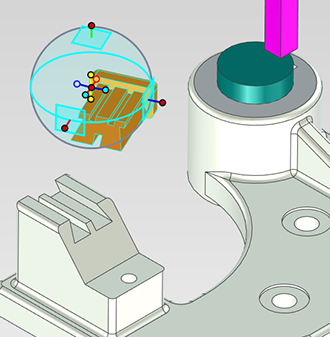
向きハンドルを右クリックし、メニューから [エッジに平行] を選択します。
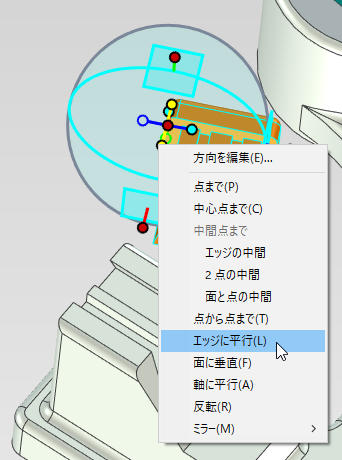
白いベースパーツのはめ込み部のエッジをクリックすると、エッジと平行になります。
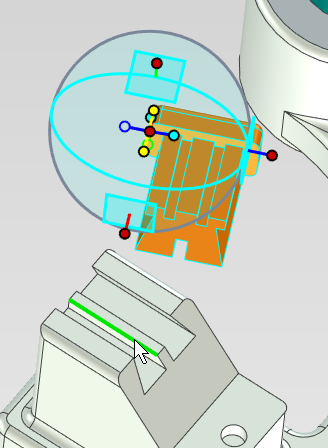
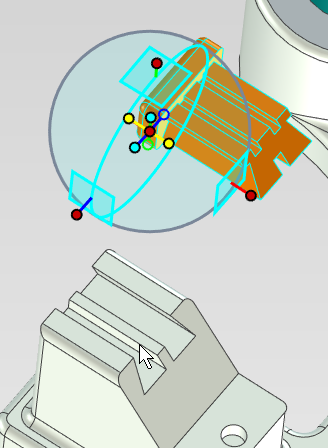
[Space]キー を押して TriBall のみ移動モードに切り替えます。 はめ込み部のエッジに TriBall のみ移動します。
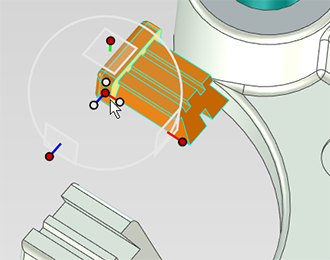
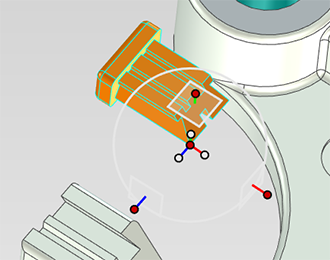
[Space]キー を押して TriBall のみ移動モードを解除します。
中心ハンドルを右クリックし、メニューから [点まで] を選択します。
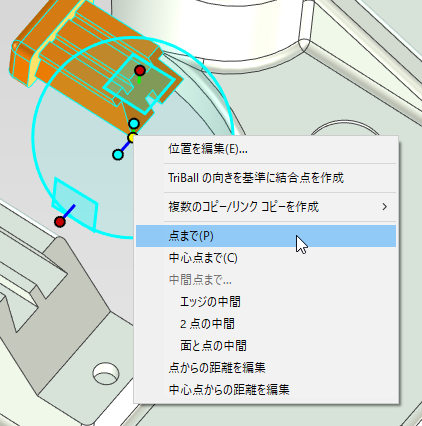
移動目的点として、白いベースパーツのはめ込み部の端点をクリックすると、移動します。
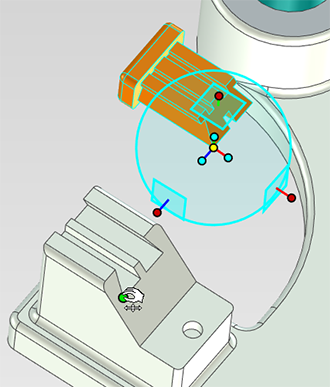
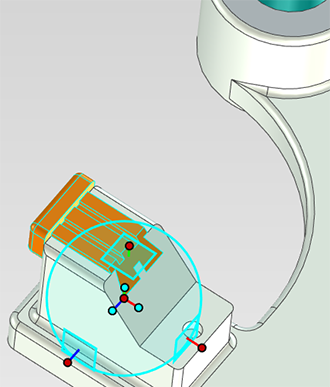
緑のパーツをベースパーツの穴に押し込む¶
緑のパーツを選択し、TriBall を起動します。
方向ハンドルを右クリックし、メニューから [反転] を選択します。

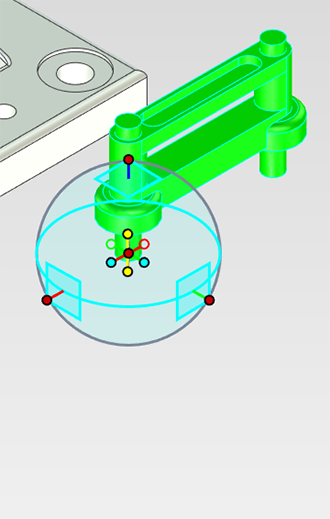
中心ハンドルを右クリックし、メニューから [中心点まで]を選択します。
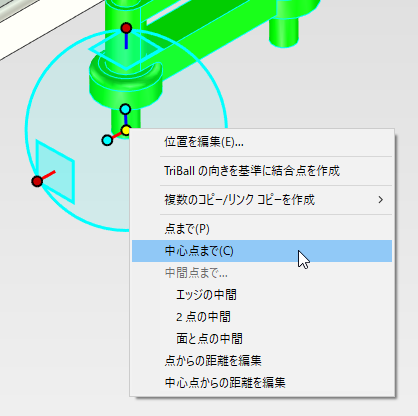
白いベースパーツの穴のエッジをクリックすると、移動します。
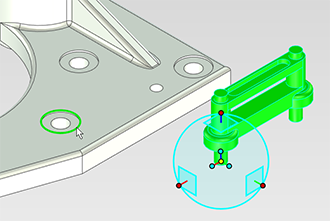
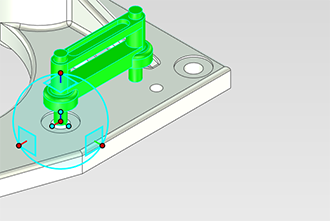
[Space]キー を押して TriBall のみ移動モードにします。
縦方向の軸ハンドルをロックした状態で、中心ハンドルを右クリックし、メニューから [点まで]を選択します。
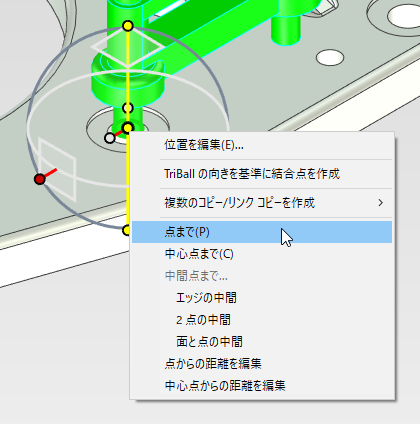
緑のパーツの押し込み部の底面をクリックすると、TriBall のみ移動します。
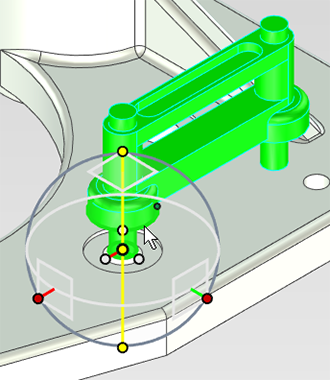
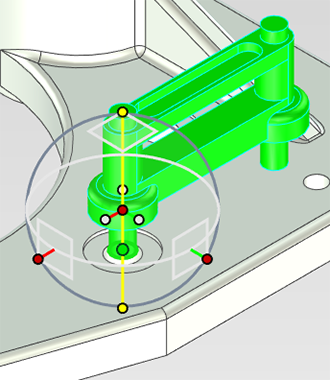
[Space]キー を押して TriBall のみ移動モードを解除します。
軸ハンドルにロックをかけた状態で中心ハンドルを右クリックし、メニューから [点まで] を選択します。
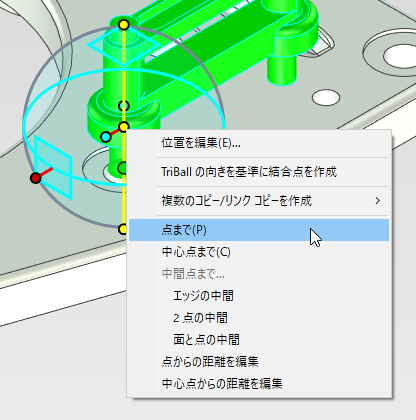
ベースパーツの押し込み口の面をクリックすると、移動します。
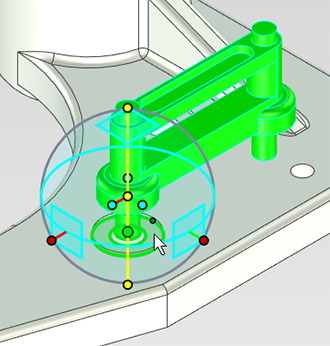
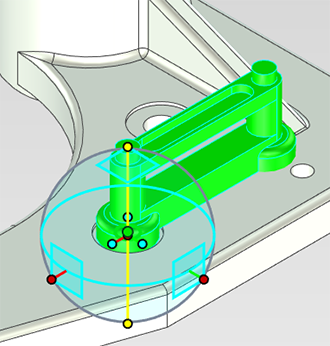
方向ハンドルを右クリックし、メニューから [中心点まで] を選択します。
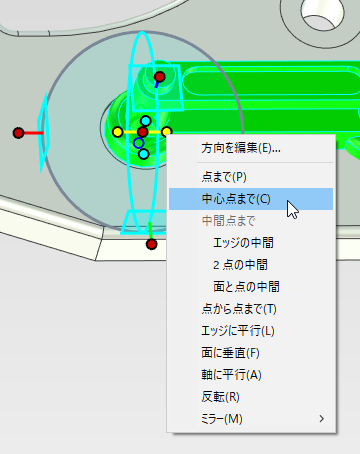
押し込み口のエッジをクリックすると、その方向に向きが変わります。